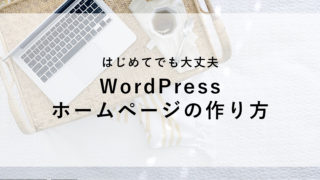本記事では、XSERVERでのWordPressのインストール手順をご説明いたします。
MYSQLデータベース作成手順とWordPress簡単インストール手順を説明しています。
Contents
1.MYSQLデータベースを作成
まずWordPressで使用するデータベースを作成します。
MYSQLユーザ作成
ServerPanelにログインし「MySQL設定」画面を開きます。
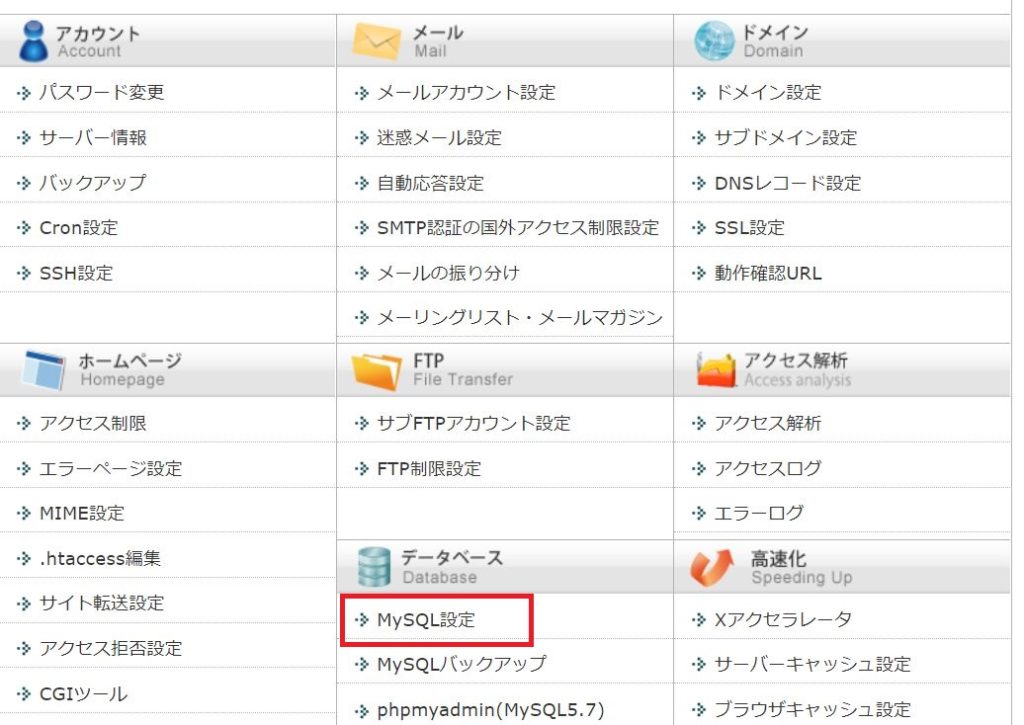
「MySQLユーザ追加」をクリックし、「MySQLユーザID」「パスワード」を入力し、「確認画面へ進む」をクリックします。
※ご自身のわかりやすい名前をつけてください。
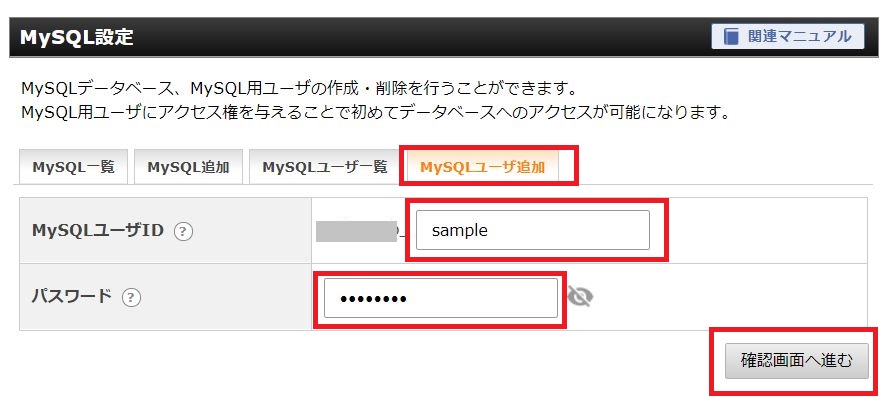
「追加する」をクリックします。
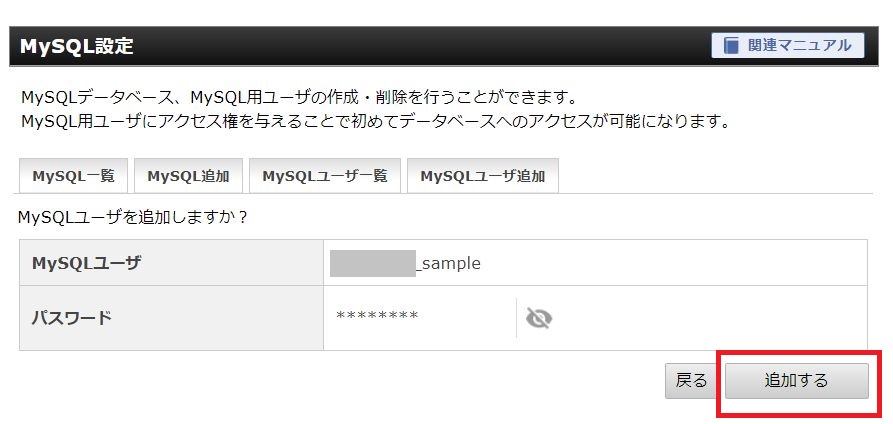
MySQLデータベース追加
「MySQLデータベース名」を入力し、「文字コード」が「UTF-8」になっていることを確認し、「確認画面へ進む」をクリックします。
※ご自身のわかりやすい名前をつけてください。
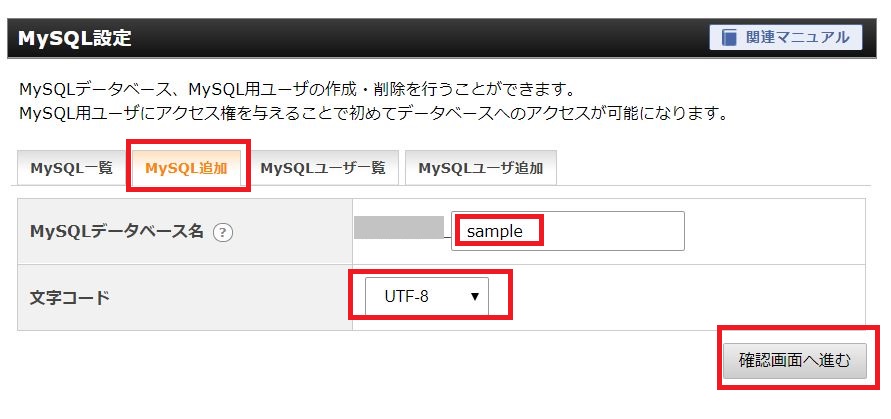
「追加する」をクリックします。
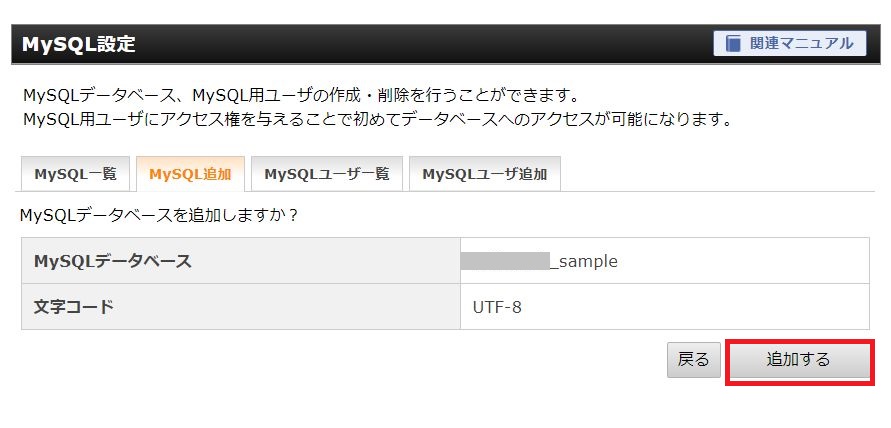
MySQLデータベースにアクセス権所有ユーザを設定
「MySQL一覧」を開き、先ほど作成したデータベースの「アクセス権未所有ユーザ」のプルダウンから、先ほど作成したユーザを選択し「追加」をクリックします。
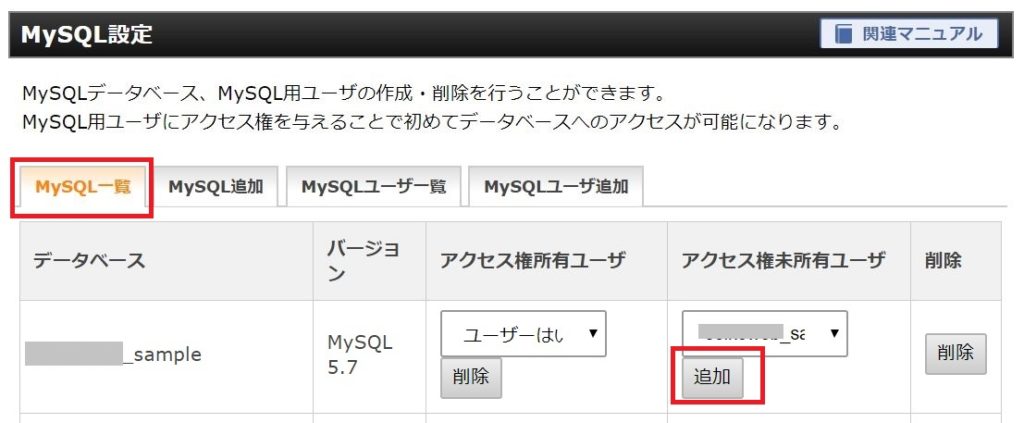
以下のような画面が表示されます。
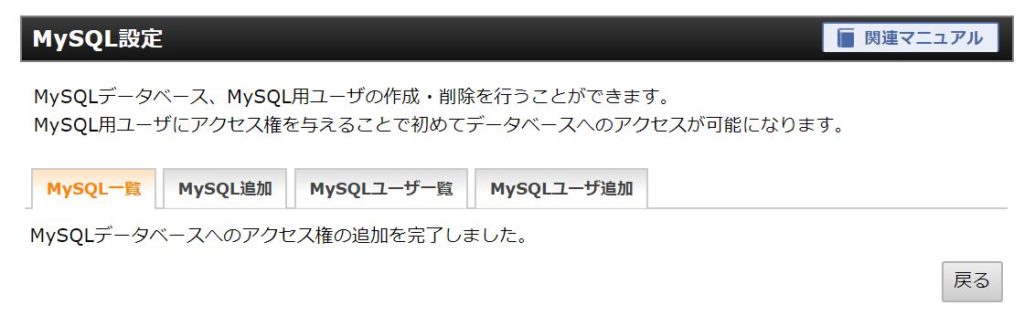
2.WordPress簡単インストール
つづいて「WordPress簡単インストール」を行います。
「WordPress簡単インストール」をクリックします。
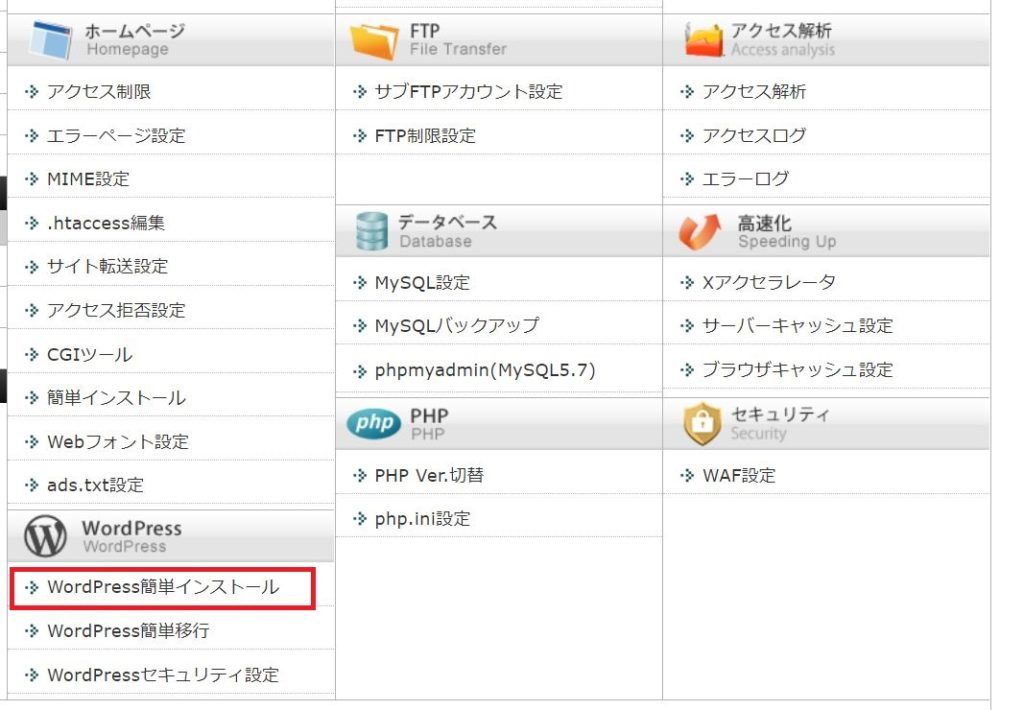
ドメイン選択
「ドメイン選択画面」にて、WordPressをインストールするドメインを選択します。
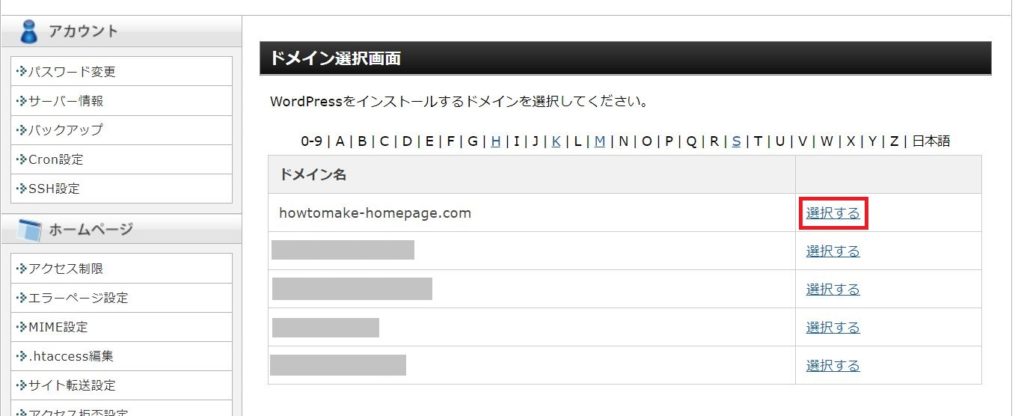
WordPress簡単インストール
「WordPressインストール」タブにて、
「設定対象ドメイン」「サイトURL」が正しいことを確認し、
「ブログ名」「ユーザー名」「パスワード」「メールアドレス」を入力します。
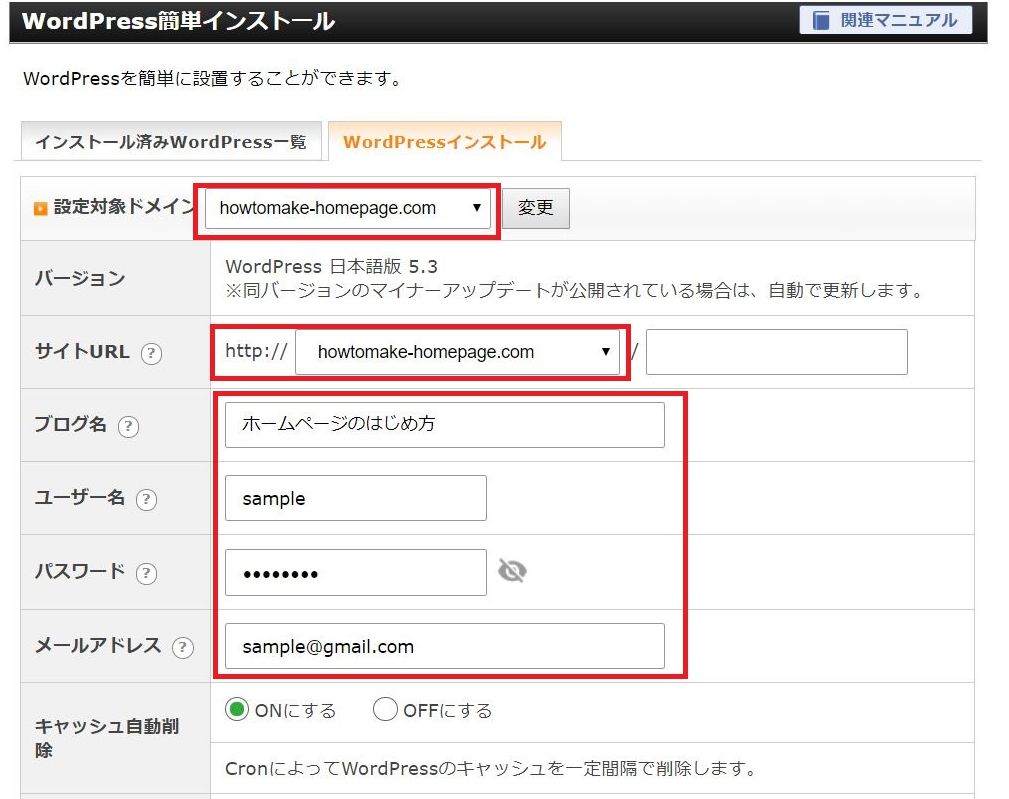
「データベース」は「作成済みのデータベースを利用する」を選択し、先ほど作成した「データベース」「データベースユーザ名」「データベース用パスワード」を選択・入力し、「確認画面へ進む」をクリックします。
(※「1.MYSQLデータベースを作成」の手順でデータベースを作成せず、自動で生成されるデータベースを使用する場合は、「自動でデータベースを生成する」を選択します)
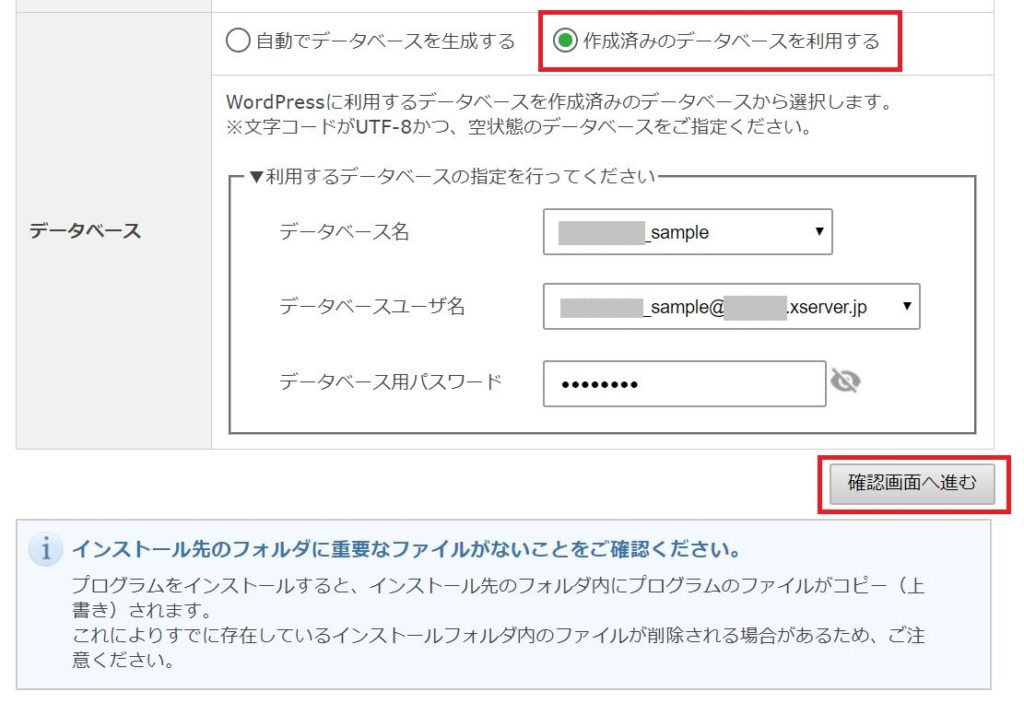
内容を確認し、「インストールする」をクリックします。
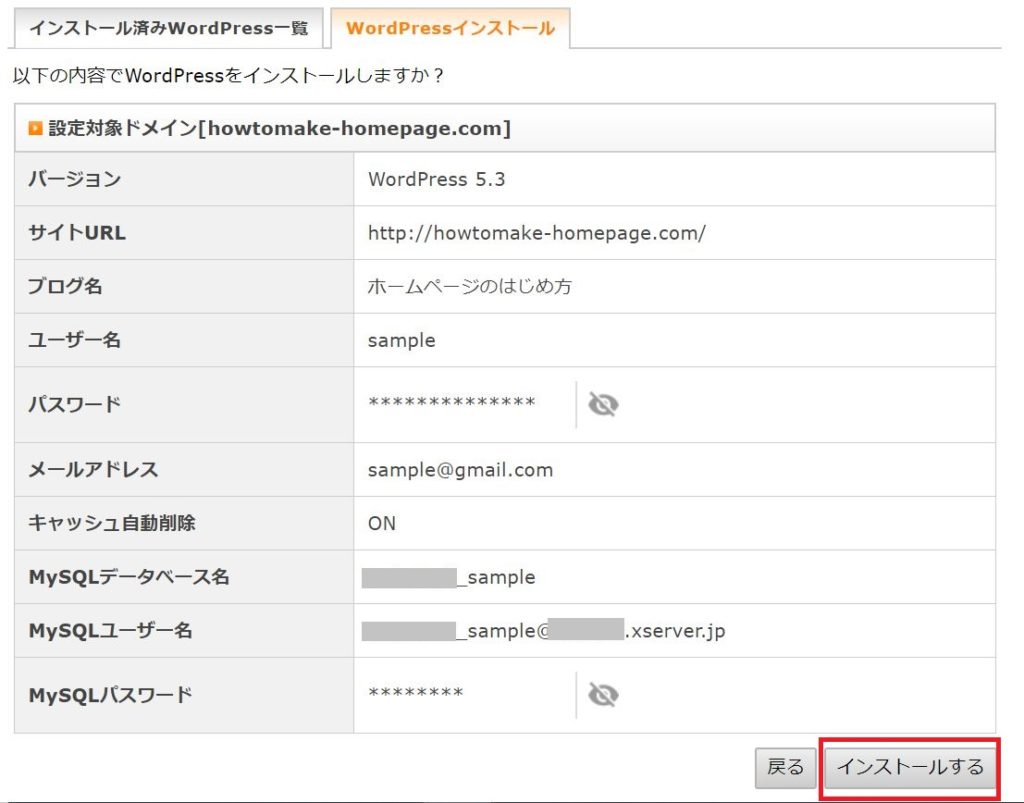
完了画面が表示されればインストール完了です。
表示されたリンクをクリックすると、ログイン画面へ移動できます。
以上でXSERVERへのWordPressのインストールは完了です。
インストール後に行う設定は以下の記事をご覧ください。