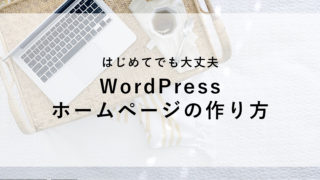本記事では、WordPressインストール後に行う初期設定について説明しています。
WordPressのインストールが完了したら、初期設定を行います。
1.レンタルサーバー側でSSL設定を行う。
2.WordPress側でSSL設定を行う。
3.WordPressの一般設定
4.WordPressのパーマリンク設定
5.WordPressのディスカッション設定
上記以外の設定については、使用するテーマによって必要な設定が変わってきますが、
上記については、コンテンツ作成後に変更すると、手順がやや煩雑になることがあるので、必ず最初に設定するようにしています。
Contents
1.レンタルサーバー側でSSL設定を行う。
その前にSSLについて、簡単に補足説明します。
①SSL設定
最近のレンタルサーバーは無料で独自SSLが使用できることが多いです。
お使いのレンタルサーバーのマニュアルに従い、SSL設定を行ってください。
例えば、XSERVERの場合、「SSL設定」という画面にて独自SSLを設定できます。
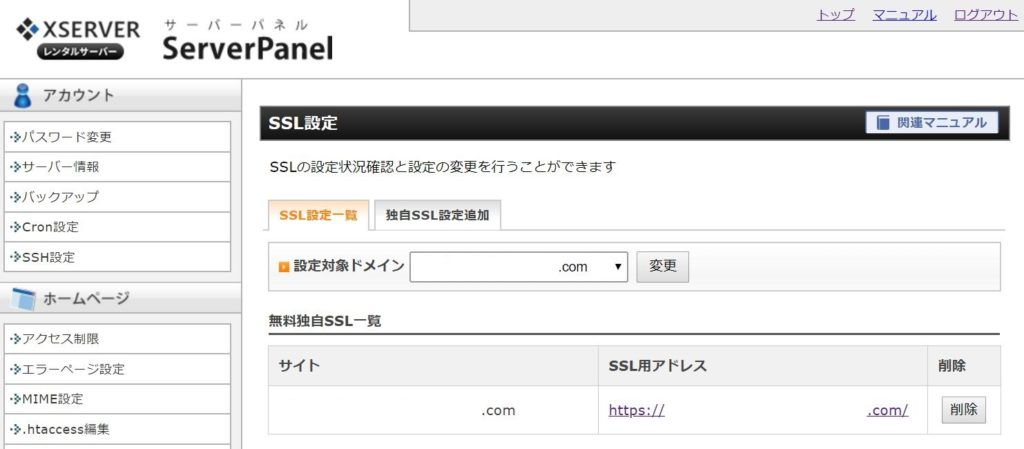
②常時SSL設定
さらに、SEOの観点から、可能であれば「常時SSL」の設定も行う方が好ましいです。
常時SSLとはWebサイトにおけるすべての表示をSSL化することで、
「http://~」でアクセスされた場合にも、自動的に「https://~」のURLへ転送されるように設定を行います。
通常「.htaccess」に以下を追記します。
(※すでにWordPressの設定の記述がある場合、その上部に追記する必要があるようです。)
RewriteEngine On
RewriteCond %{HTTPS} !on
RewriteRule ^(.*)$ https://%{HTTP_HOST}%{REQUEST_URI} [R=301,L]
こちらについても、各レンタルサーバーのマニュアルに記載された手順を参照していただき、設定していただくことをおすすめいたします。
設定後、「http://~」のURLでアクセスし、自動的に「https://~」のURLへ転送されればOKです。google chromeの場合、以下のように鍵マークのアイコンが表示されます。
2.WordPress側でSSL設定を行う。
WordPress管理画面(ダッシュボード)にログインし、「設定」>「一般」メニューを開きます。
「WordPress アドレス(URL)」「サイトアドレス(URL)」の設定内容の「http://」の部分を「https://」に変更し、ページ下部の「変更を保存」をクリックします。
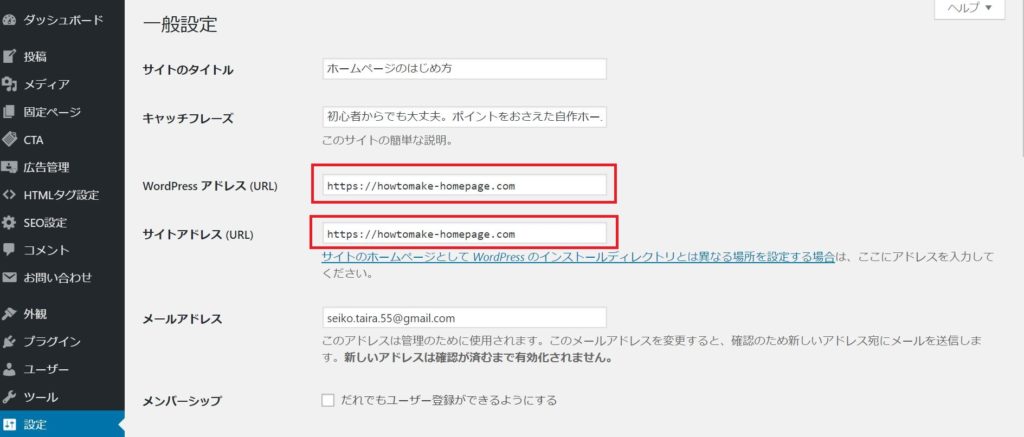
「変更を保存」を行うと、再度ログイン画面が表示されるかもしれません。
その場合は再度ログインを行ってください。
3.WordPressの一般設定
「設定」>「一般」メニューにて、
「サイトのタイトル」と「キャッチフレーズ」を設定し、ページ下部の「変更を保存」をクリックします。
使用するテーマにもよりますが、ここで設定した「サイトのタイトル」と「キャッチフレーズ」が、googleなどの検索結果画面に表示されるサイトのタイトルとサイトの説明部分になります。
そのため、検索結果画面を見た人がどんなホームページかがわかるようなタイトルとキャッチフレーズにしましょう。
また、SEOの観点から、検索されたいキーワードを適切に含めることもおすすめです。(キーワードの不自然な羅列は逆効果ですので行わないようにしましょう。)
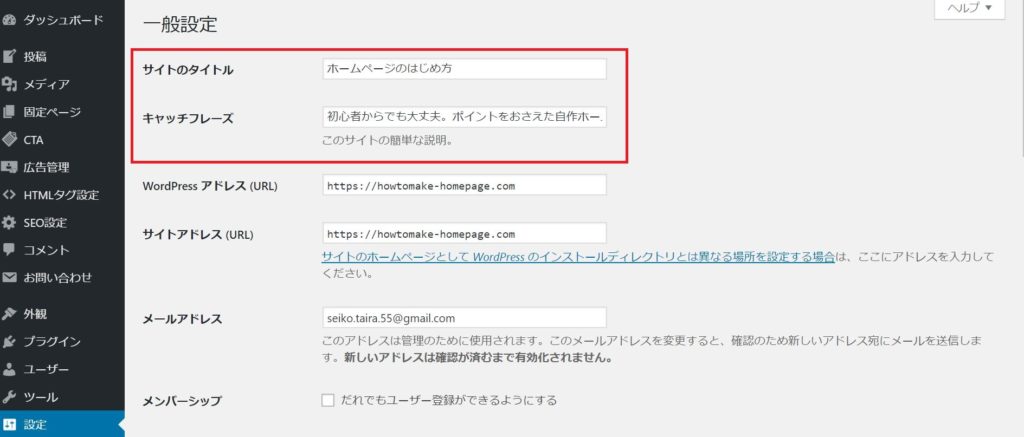
4.WordPressのパーマリンク設定
「設定」>「パーマリンク設定」メニューを開きます。
ここでは、投稿ページのURLを決めるルールを設定しています。
SEOの観点から、途中でURLを変更することは好ましくありません。
途中でURLが変わった場合、同じページであっても別のページと認識されるため、せっかく集めたアクセス数がリセットされてしまいます。
そのため、記事を作成したり、ホームページを公開する前に、パーマリンク設定を行うようにしましょう。
パーマリンク設定を決めるポイントは以下になります。
・途中でURLが変わらないようにする。
・URLに日本語が含まれないようにする。
そのポイントを満たすために、わたしがよく使うのは、「カスタム構造」を選び「/%post_id%/」を指定する方法です。
なお、本サイトでは技術情報を発信するので、いつ投稿した記事かがわかるよう「/%year%/%post_id%/」にしています。
設定を変更したら、ページ下部の「変更を保存」をクリックします。
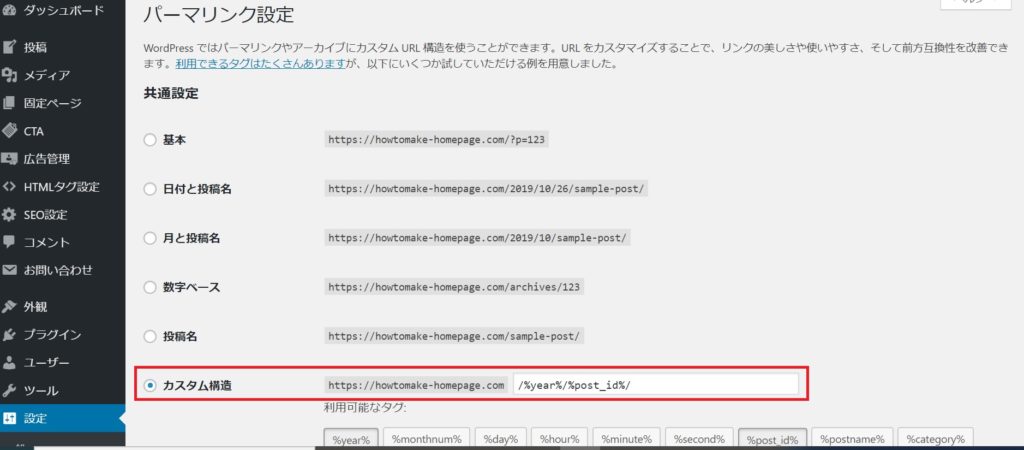
SEOの観点からは、そのページがどのようなページかを表しているURLにすることが好ましいため、「カテゴリ名」や「投稿名」を使うのがわかりやすいのですが、以下のデメリットがあります。
・「カテゴリ名」を使う場合、カテゴリが変更になるとURLが変わってしまう。
・「投稿名」を使う場合、記事のタイトルを日本語にした場合、URLが日本語を含むものになってしまう。
日本語を含むURLが必ずダメというわけではありませんが、
不測のトラブルを防ぐためにも、日本語を含むURLはおすすめしません。
パーマリンク設定を「投稿名」にした場合、URLに日本語が含まれないようにするには、自分で各記事の「パーマリンク」を英語表記に設定する必要があります。
ですが、毎回手動でパーマリンクを設定するのは、若干手間もかかりますし、変更し忘れる可能性もあります。
そのため、「URLが途中で変更にならない」という点を重視して、先述した設定にしています。
※ここで設定しているのは「固定ページ」ではなく「投稿ページ」のURLになります。そのため、「固定ページ」に日本語タイトルを付けた場合は、URLが日本語にならないよう、各固定ページにて「パーマリンク」を設定する必要があります。
5.WordPressのディスカッション設定
「設定」>「ディスカッション設定」メニューを開きます。
ざっくりいうと、ここでは記事へのコメントについて設定を行います。
※なお、ここでの設定よりも各記事での設定が優先されるため、
例えば、デフォルトの状態(コメントを許可した状態)で記事を作成したのちに、コメントを許可しないよう設定を変更した場合、
すでに作成した記事については、個別にコメントを許可しないよう設定を行う必要があります。
コメント許可/許可しないの設定
私の場合は、コメントを許可しないことが多いので、記事を作成する前に、ここでコメントを許可しないよう設定しています。
「新しい投稿へのコメントを許可する」のチェックをオフにします。
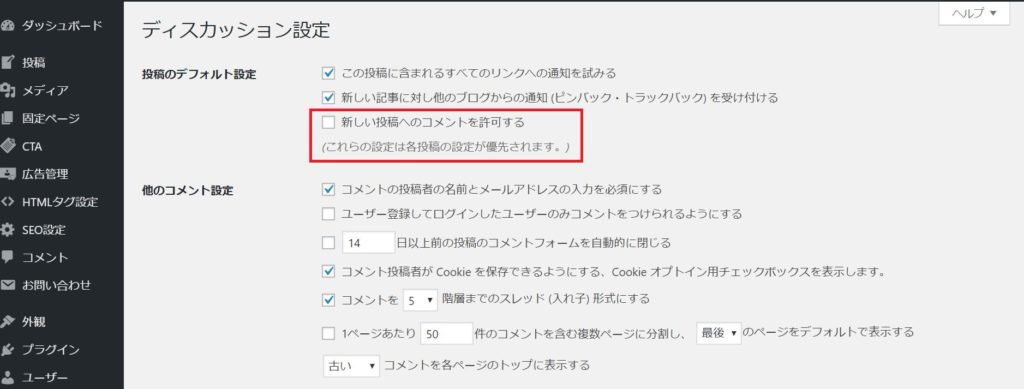 コメントを許可したい場合は変更不要です。
コメントを許可したい場合は変更不要です。
各コメント設定の項目の内容を必要に応じて変更してください。
ピンバック・トラックバック設定
また、私は「新しい投稿に対し他のブログからの通知 (ピンバック・トラックバック) を受け付ける」についてもチェックをオフにしています。
(自分の記事から自分の記事にリンクを張ったときにも通知が来てしまうため)
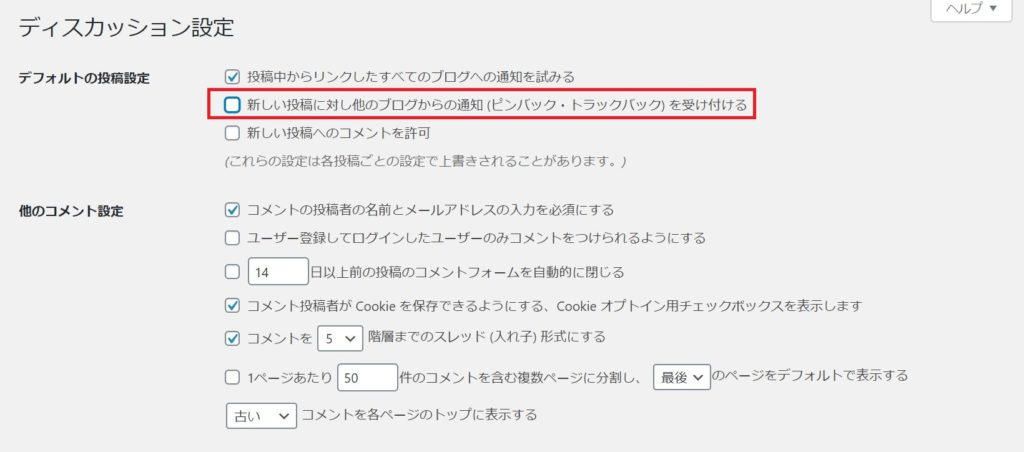
ページ下部の「変更を保存」をクリックします。
以上が、最初に行うWordPressの設定になります。
続いて、テーマの設定を行います。STEP③の記事にてご説明します。