本記事では、「All in One SEO Pack」プラグインを使用したXMLサイトマップの作成手順をご説明いたします。
ホームページの初期コンテンツができたら、XMLサイトマップを作成します。
XMLサイトマップは手動で作ろうとすると大変です。
プラグインを使用すると簡単に作成できるため、今回は「All in One SEO Pack」というプラグインを使用した作成手順をご説明いたします。
※「Google XML Sitemaps」を使う場合は、別の手順になりますので、また別記事にてご紹介いたします。
Contents
「All in One SEO Pack」プラグインの設定
1.プラグインのインストール
プラグインのインストールがまだの場合は、
プラグイン「All in One SEO Pack」のインストールを参照してインストールを行います。
2.機能の有効化
①[All in One SEO]-[機能管理]をクリックします。
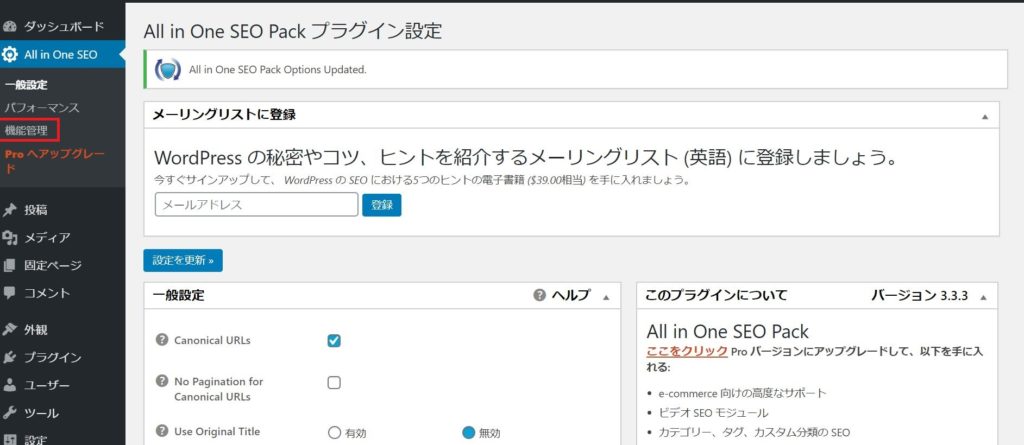
②「XMLサイトマップ」の「Activate」をクリックし、機能を有効化します。
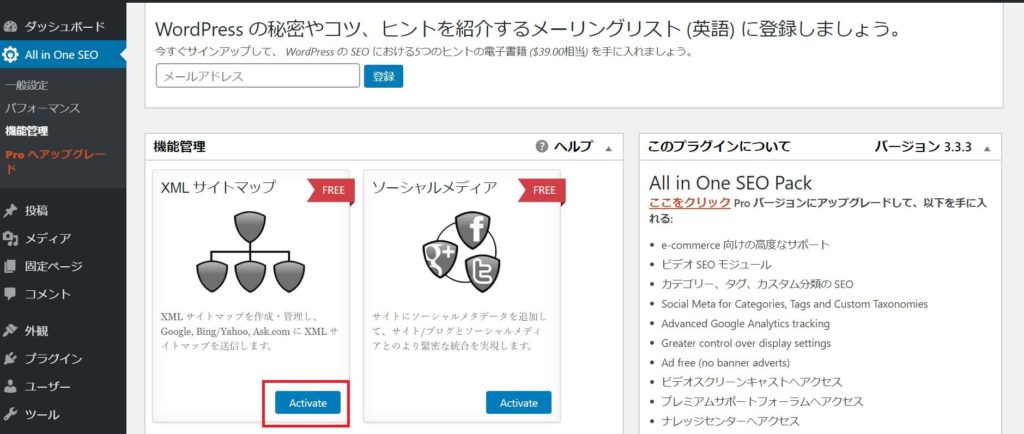
③左メニューに[XMLサイトマップ]が表示されるので、クリックします。
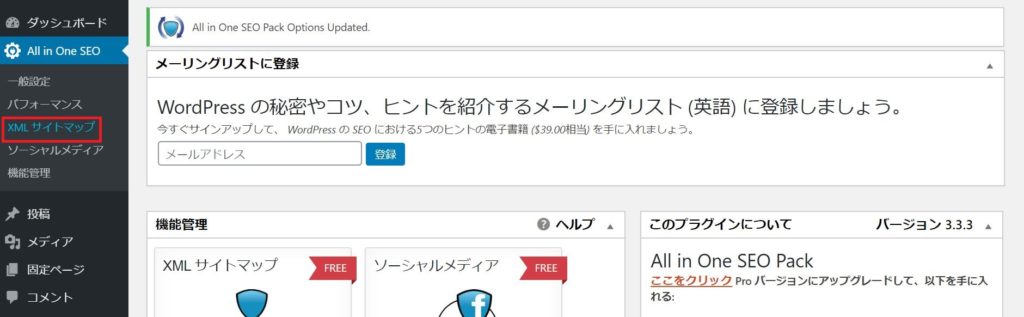
3.XMLサイトマップ設定
XMLサイトマップ
・更新を予約
サイトの更新頻度に応じて「毎日」または「毎週」を選択します。
・投稿タイプ
「投稿」「固定ページ」にチェックします。
・タクソノミー
「カテゴリー」にチェックします。
※検索エンジンに知らせたいページをXMLサイトマップに含めるため、
投稿ページ、固定ページ、カテゴリー(そのカテゴリーの記事一覧)をXMLサイトマップに含めるように設定します。
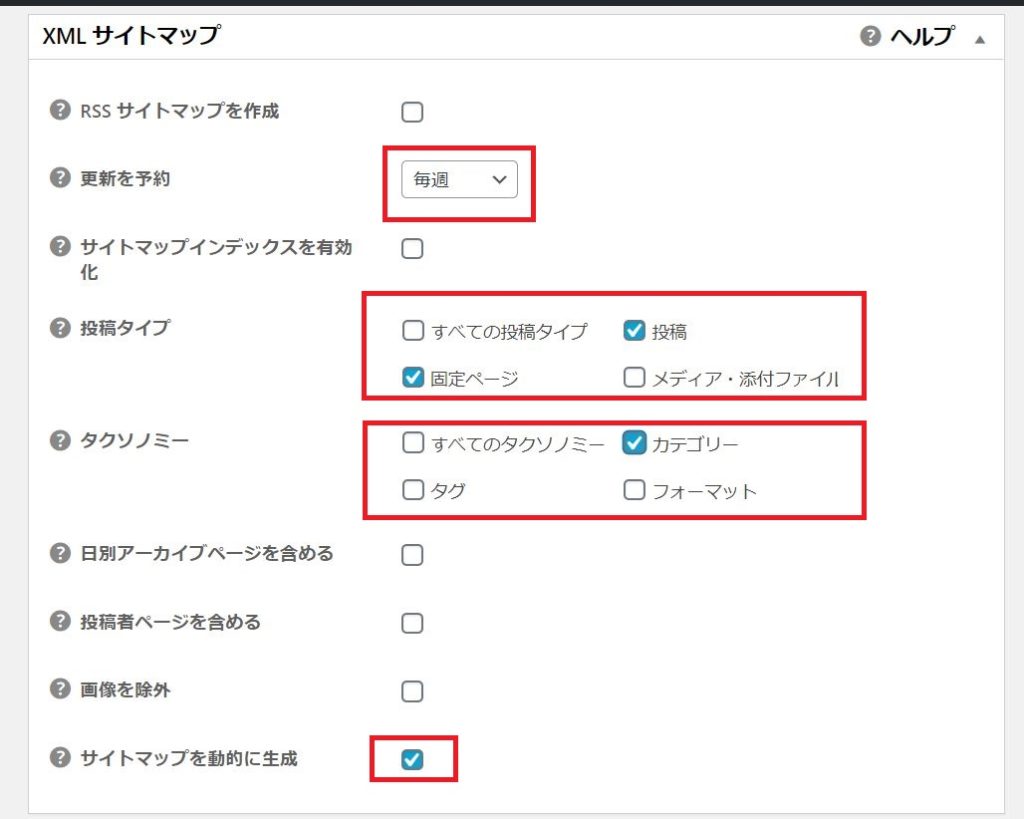
追加ページ
サイトマップに追加したいページがあれば設定します。
通常はデフォルトのままでOKです。
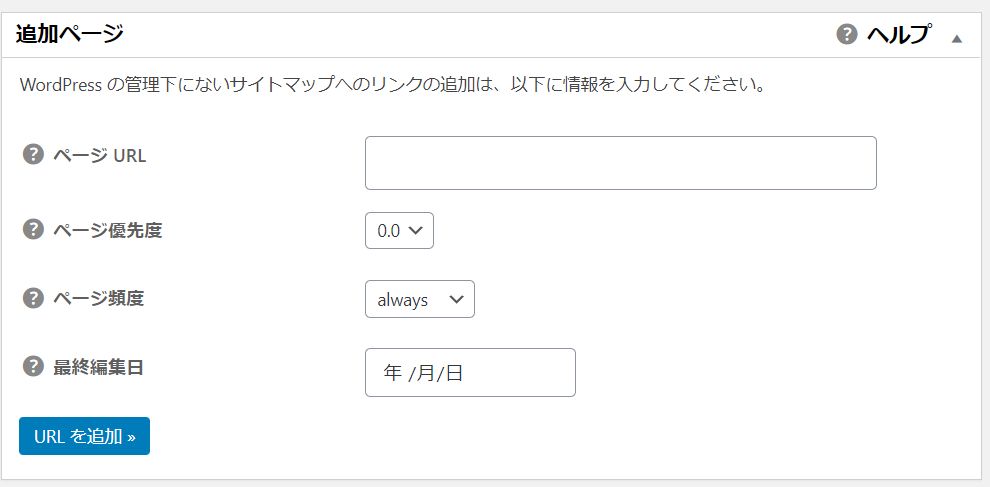
除外項目
サイトマップから除外したい項目があれば設定します。
通常はデフォルトのままでOKです。
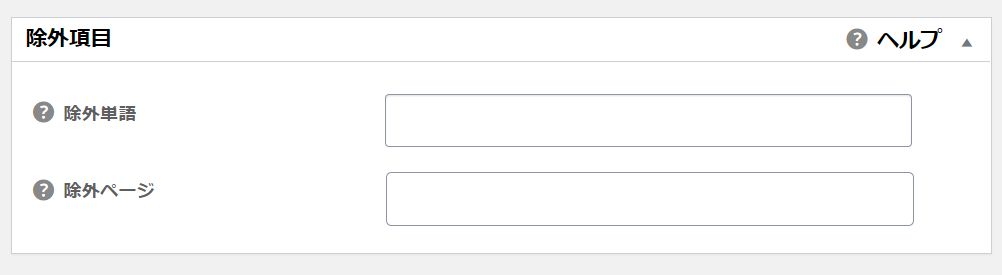
優先順位
デフォルトのままでOKです。
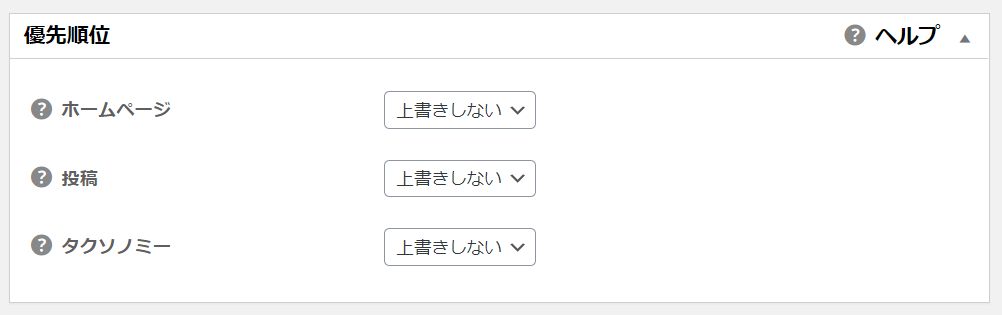
頻度
デフォルトのままでOKです。
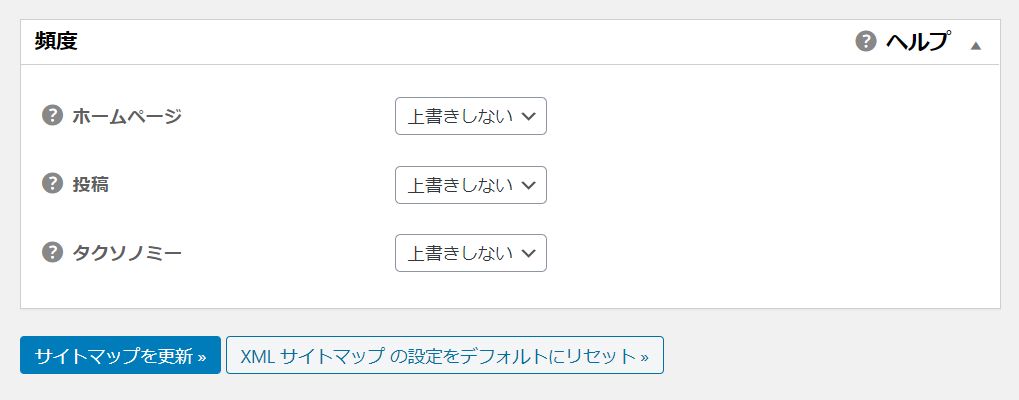
サイトマップを更新
「サイトマップを更新」をクリックします。
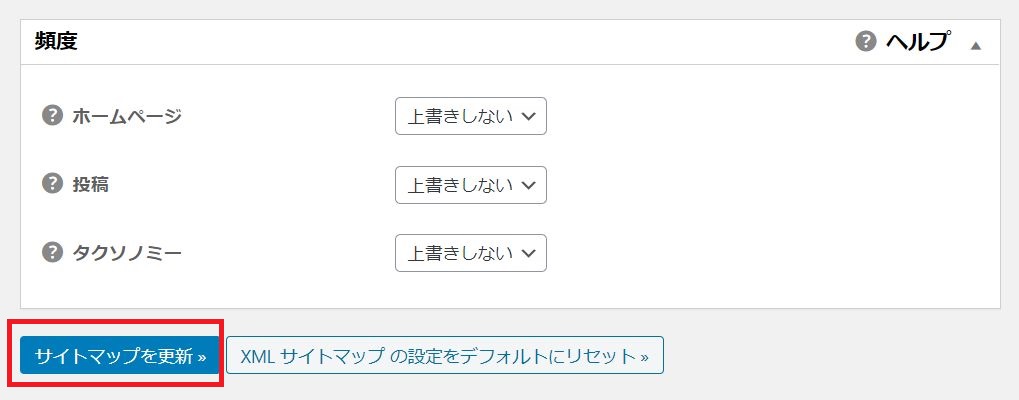
なお、ページ上部の「XMLサイトマップを表示」をクリックすると、XMLサイトマップを確認することができます。
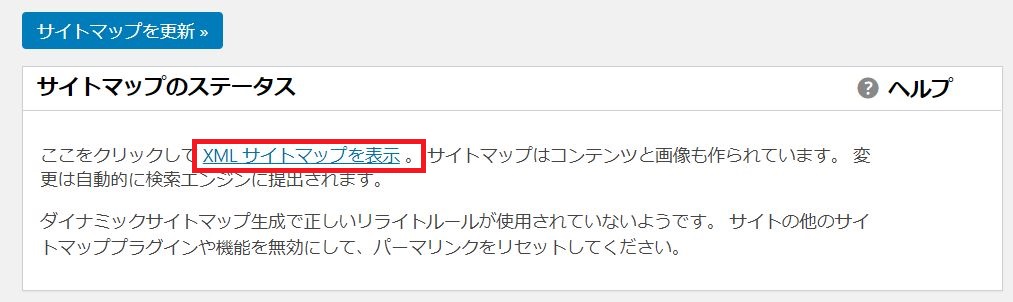
以上で、XMLサイトマップが作成できました。
つづいて、Google Search Consoleにサイトマップを登録します。
Google Search Consoleへのサイトマップ登録
Google Search Consoleへのサイトマップ登録 を参照し、Google Search ConsoleへXMLサイトマップを登録してください。





