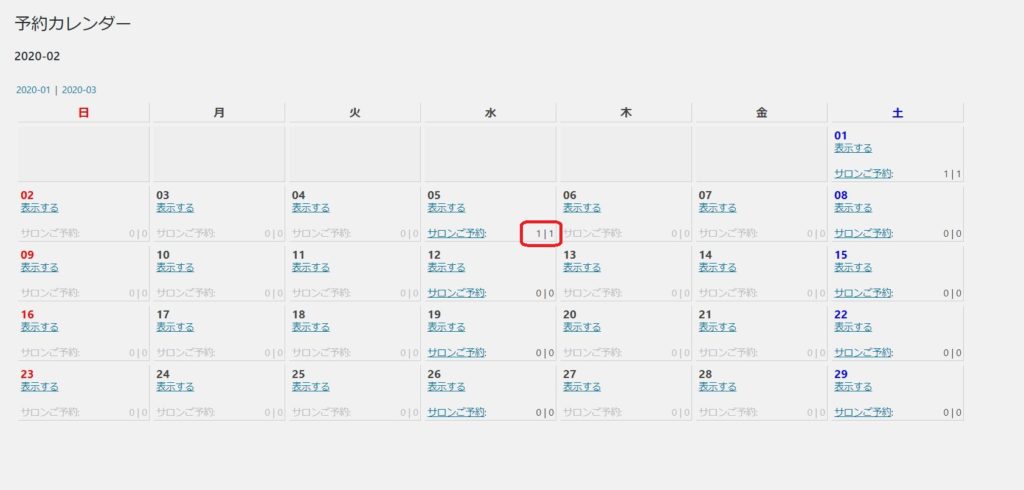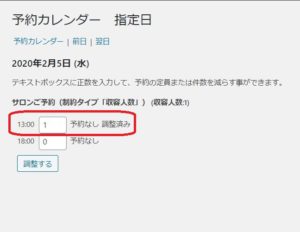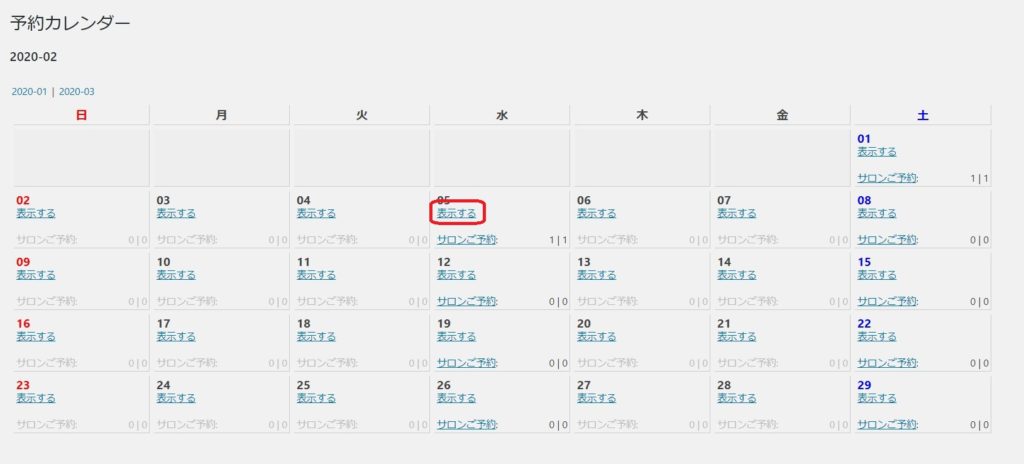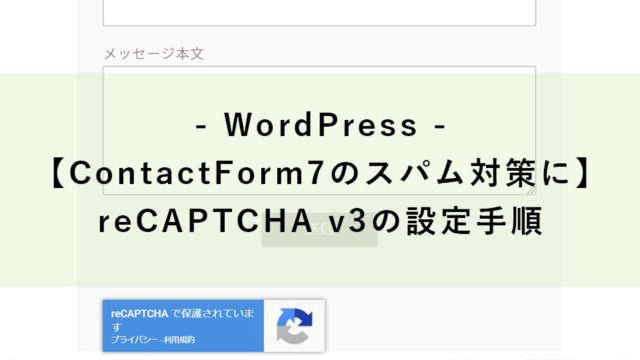WordPressで予約システムを作成できる「MTS Simple Booking C」。
WordPressの管理画面で予約の管理を行うことができます。
実際に使う際に、少し注意が必要だと思う点があったので、注意点も含めて管理方法を説明いたします。
予約状況の確認
予約状況は以下の2種類の方法で確認することができます。
・予約カレンダーでの確認
・予約リストでの確認
予約カレンダーでの確認
「予約システム」-「予約カレンダー」をクリックして「予約カレンダー」を表示すると、カレンダー形式で予約状況を確認できます。
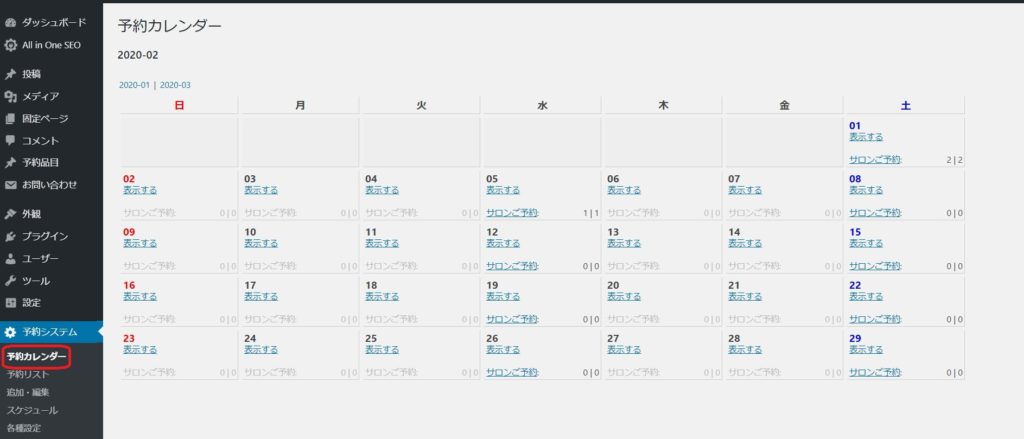
各日付の右下の部分に、予約された数が表示されます。
予約された数の見方
プラグイン公式サイトの機能ガイドによると
「左側の数字 | 右側の数字」には、
「予約入力された人数 | 予約件数 」が表示されています。
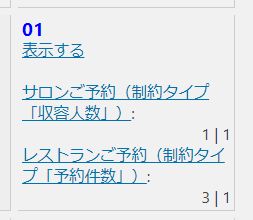
予約品目の制約タイプが「収容人数」の場合:
左側の数字も右側の数字もどちらも同じ数になるため、左側の数字だけ見ればOKです。
上の画像の例では、1人の予約が入っています。
予約品目の制約タイプが「予約件数」の場合:
「予約入力された合計人数 | 予約件数」が表示されます。
上の画像の例では、予約人数3人の予約が1件入っています。
予約詳細の確認
「表示する」をクリックすると、予約の詳細が確認できます。
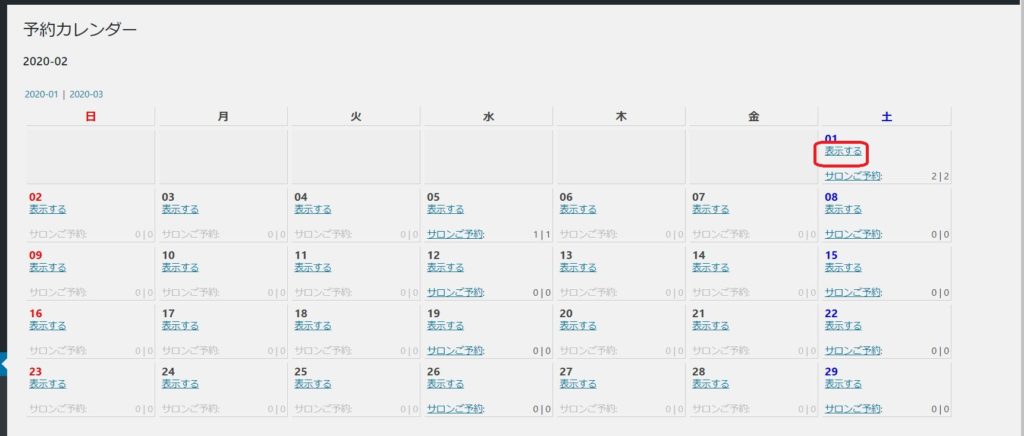
予約者の名前をクリックすると、さらに詳細が確認できます。
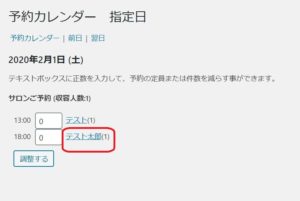
以下のような予約詳細画面が表示されます。
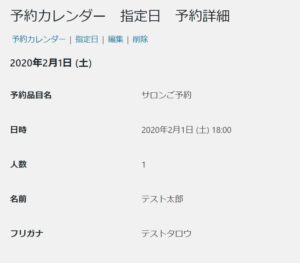
予約の編集
予約品目名のリンクをクリックすると、手動で予約を追加・編集できる画面が開きます。
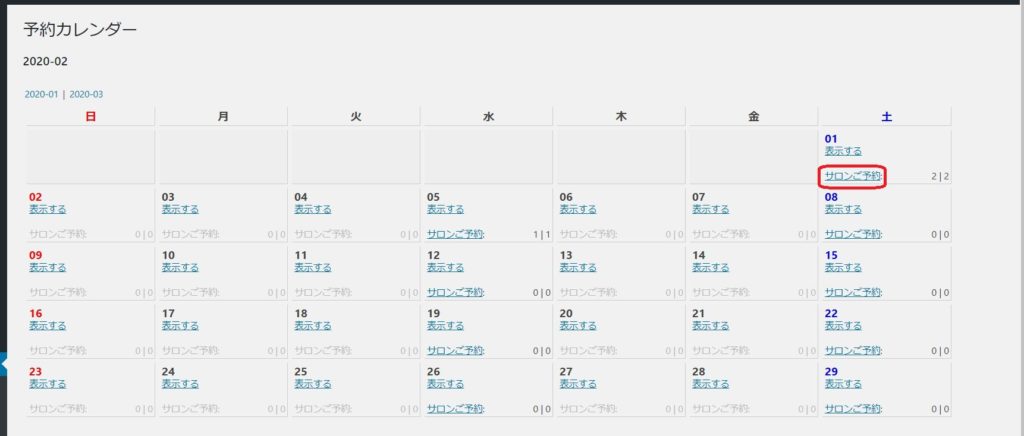
手動で予約を追加する方法は、後述の「手動での予約追加」をご覧ください。
予約リストでの確認
「予約システム」-「予約リスト」をクリックして、月ごとの予約リストを確認することができます。
登録された最新順にリスト表示されます。
「年」「月」を指定して「年月を変更」をクリックすると指定した年月のリストを表示できます。
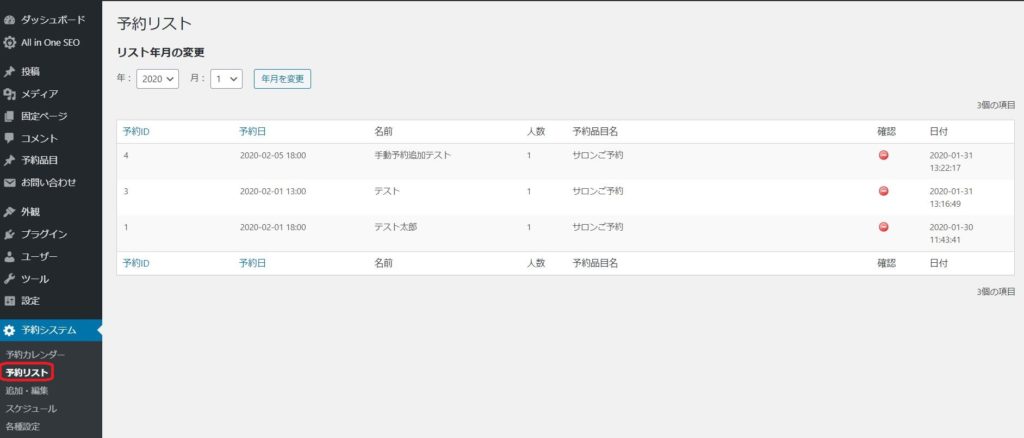
予約詳細の確認
詳細を確認したい行にカーソルを当て「表示」をクリックすると詳細画面が表示されます。

以下のような予約詳細画面が表示されます。
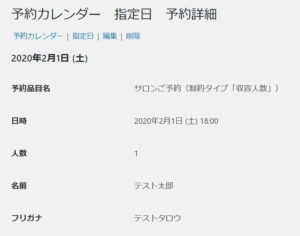
予約の編集
予約品目名のリンクをクリックすると、手動で予約を編集できる画面が開きます。

予約の編集方法は、後述の「手動での予約編集」をご覧ください。
手動での予約追加
管理画面から予約を新規追加することができます。
ご予約フォーム以外から予約が入った場合などに、手動での予約追加を行ってください。(行わない場合、予約フォーム上に反映されないため)
①「予約システム」-「追加・編集」をクリックすると「予約の新規追加」画面が開きます。
(または、「予約システム」-「予約カレンダー」- 予約品目名のリンク からも開くことができます)
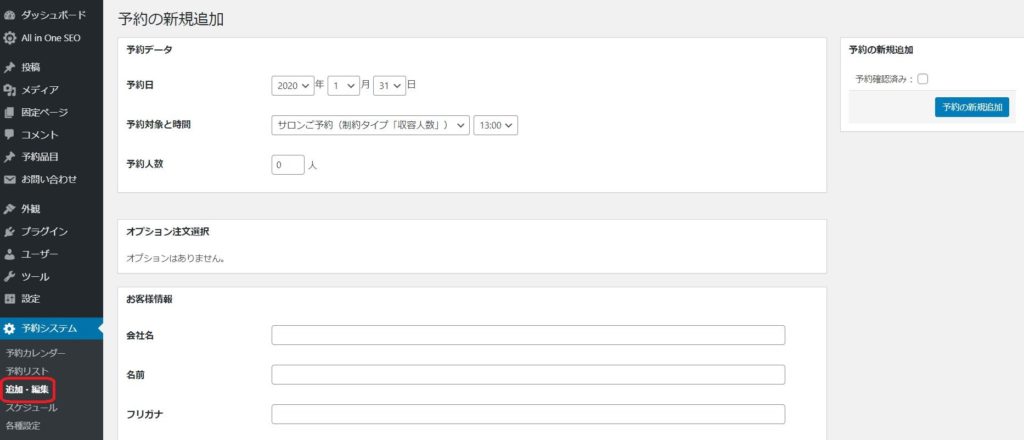
②項目を入力し、「予約を新規作成」をクリックします。
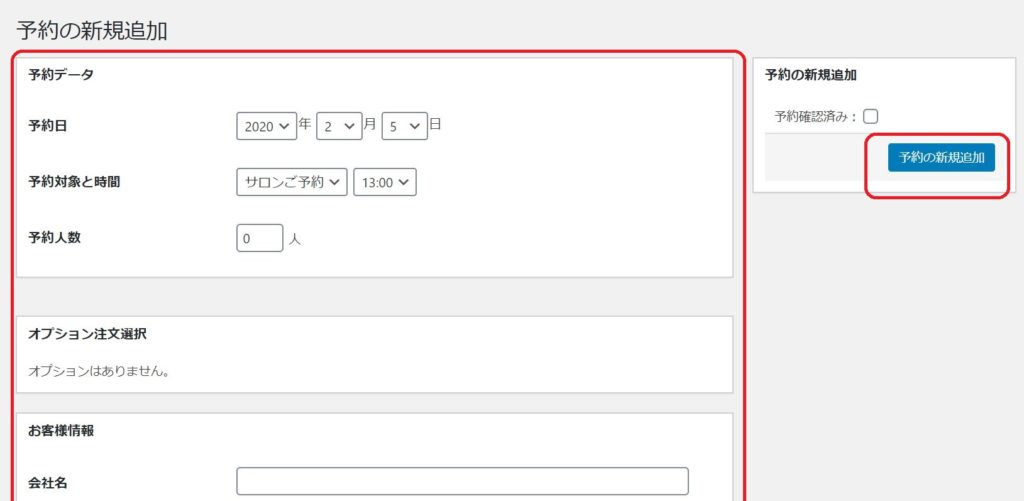
手動での予約編集
管理画面から予約を編集することができます。
予約の変更があった場合、手動での予約変更を行ってください。(行わない場合、予約フォーム上に反映されないため)
①「予約システム」-「予約リスト」を開き、該当の行にカーソルを当てます。「編集」ボタンをクリックします。

②予約の編集画面が開きます。
ここでは予約時間を変更する例で説明します。
変更を行い「予約データ保存」をクリックします。
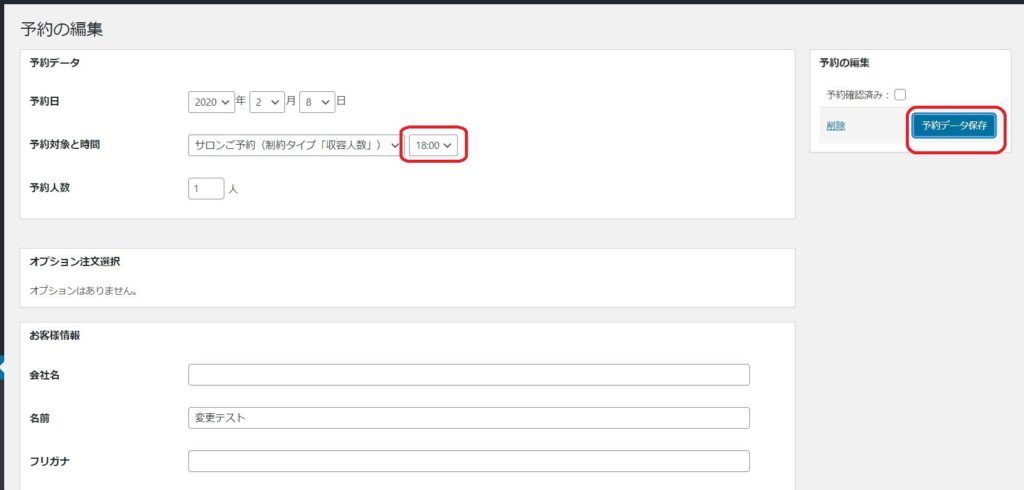
③保存されたことを表すメッセージが表示されます。
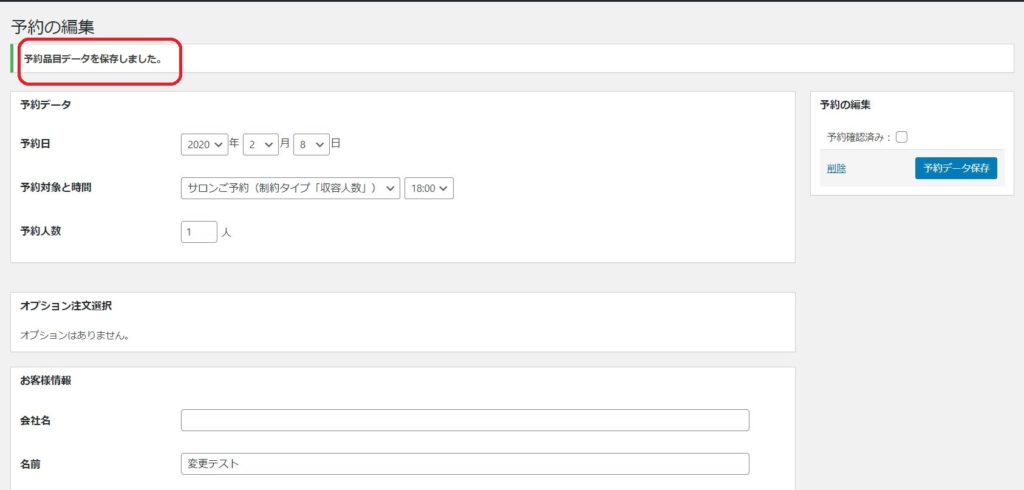
④予約リストで、予約が変更されていることを確認します。

予約キャンセル
管理画面から予約を削除することができます。
予約のキャンセルがあった場合、手動での予約削除を行ってください。(行わない場合、予約フォーム上に反映されないため)
①「予約システム」-「予約リスト」を開き、該当の行にカーソルを当てます。「削除」ボタンをクリックします。
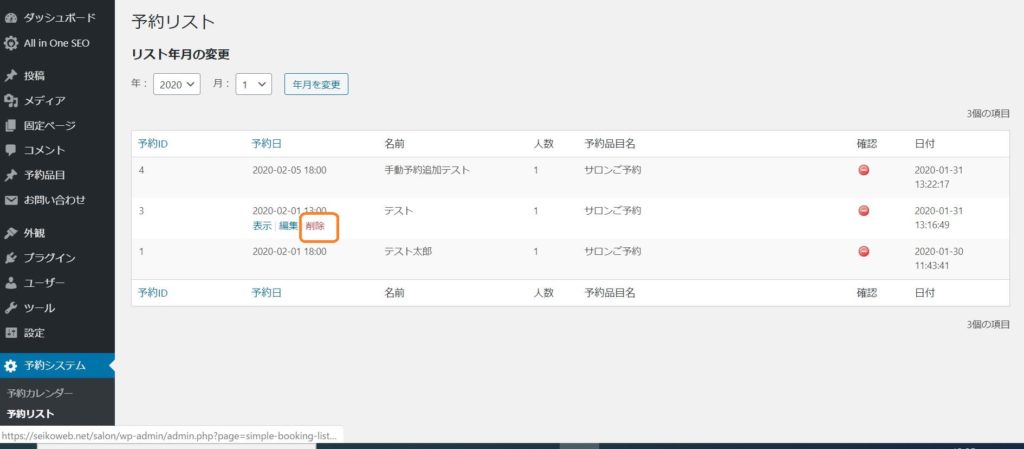
②確認ダイアログが表示されるので「OK」をクリックします。
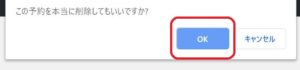
③削除されたことを表すメッセージが表示されます。
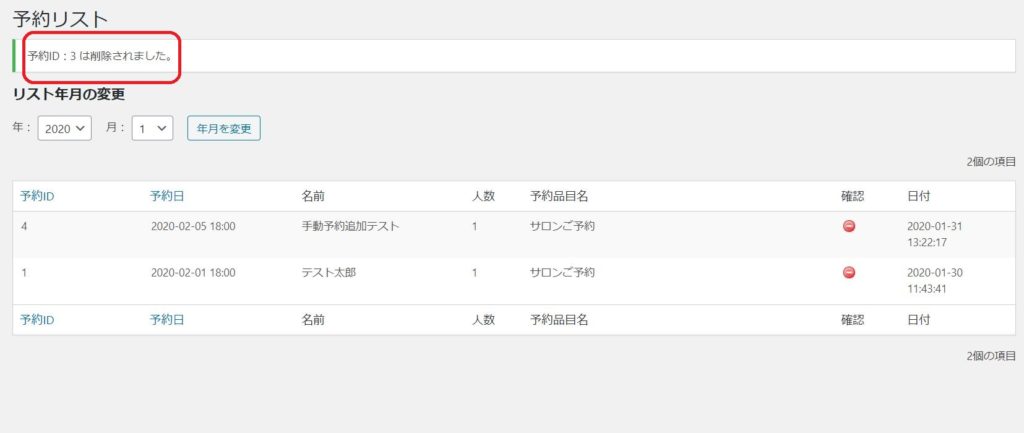
以上です。
注意点まとめ
個人的には、日によって予約時間が違う場合など、調整機能を使用する場合は、
すべてこの管理画面で予約管理を行うよりも
紙のカレンダーなども併用するほうが良い気がしました。
(システム屋としては大きな声で言えませんが…)
ただ、併用する場合も
予約フォームのカレンダーへ反映する必要があるので、
予約フォーム以外から予約が入った場合や変更・キャンセルがあった場合は、必ず手動で予約を追加・変更する必要があります。
また、手動で追加・変更する際は、予約可能かの入力チェックが行われないため、必ず空き状況を確認の上、追加・変更する必要があります。
そのあたりを気を付けて運用していただければと思います。