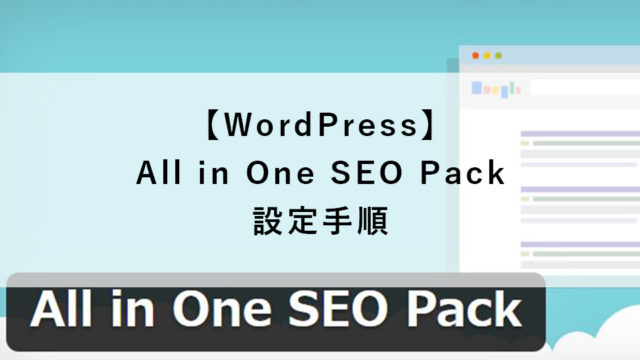本記事ではGoogle Search Consoleの登録手順を説明いたします。
Contents
Google Search Console(サーチコンソール)とは
Google Search Console は、Google が提供する無料サービスで、Google 検索結果でのWebサイトのパフォーマンスを監視・管理できるツールです。
例えば、どのような検索キーワードで検索されて、サイトを見に来てくれているか等がわかるので、サイトへの流入を増やすために活用できます。
それらの分析機能を使用しない場合も、「XMLサイトマップ」を登録する際にGoogle Search Consoleを使用するので、登録しておくことをおすすめします。
Google Search Console(サーチコンソール)登録手順
Googleアカウントの取得
Googleアカウントをお持ちでない場合は、Googleアカウントを作成します。
Google Search Consoleにログイン
GoogleアカウントでGoogle Search Console(サーチコンソール)にログインします。
プロパティの追加
①「プロパティを追加」をクリックします。
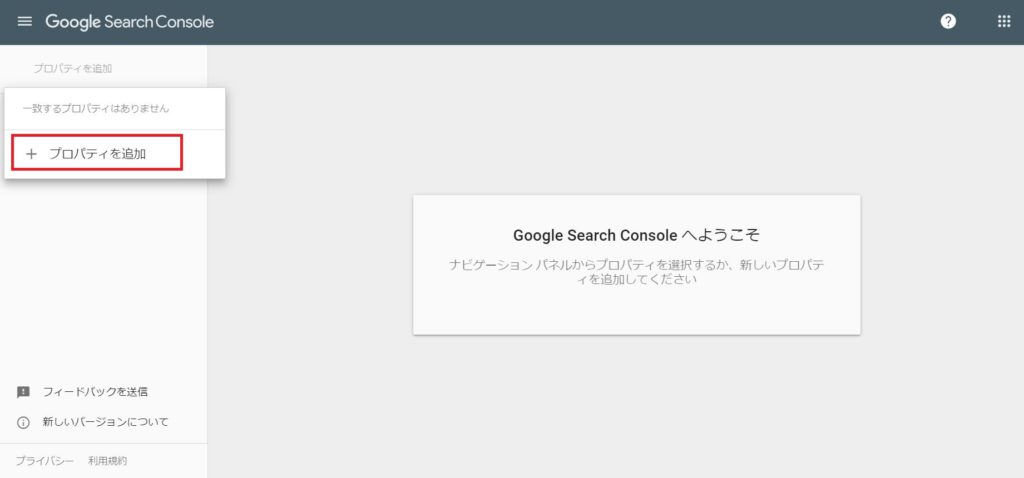
②「URLプレフィックス」に、サイトのURLを入力し「続行」をクリックします。
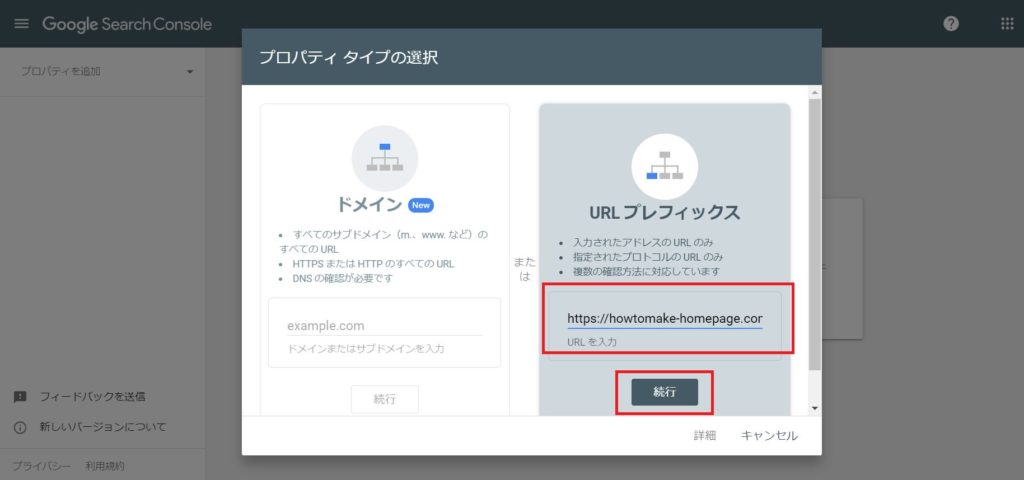
サイト所有権の確認(サイトにGoogle Search Consoleのタグを設定)
①「所有権の確認」という画面が表示されます。
「HTMLファイル」という確認方法が表示されますが、この方法では行わないので、下記の部分をクリックして詳細部分を閉じます。
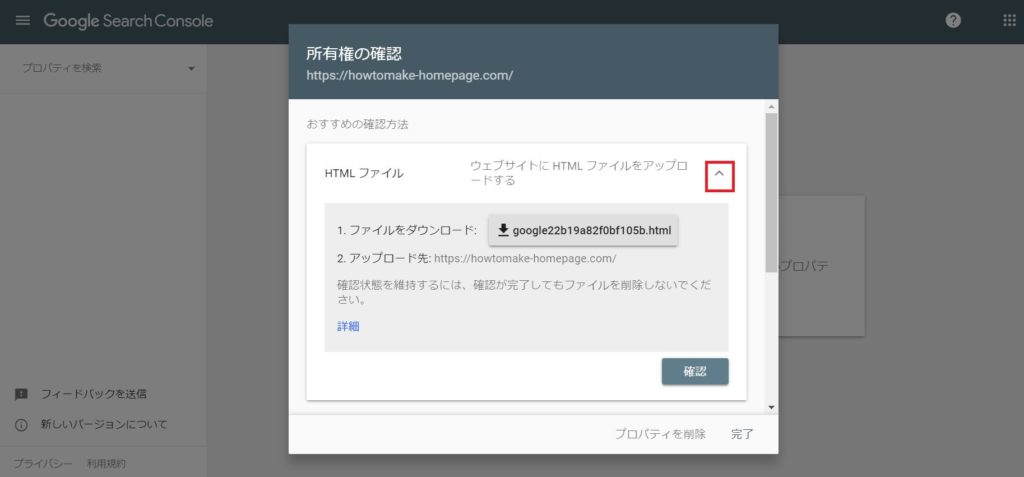
②「HTMLタグ」の確認方法を展開します。
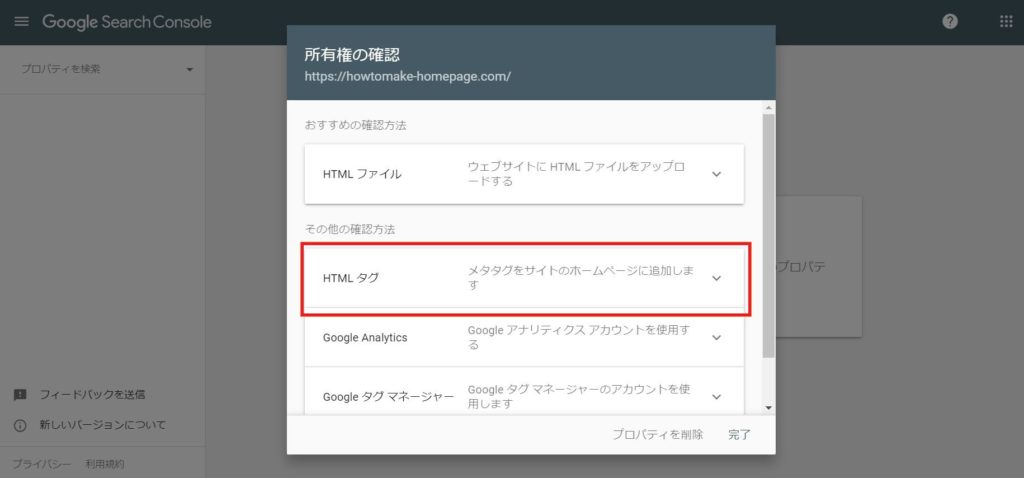
③表示されているメタタグをコピーして、Webサイトの<head>内に貼り付けます。
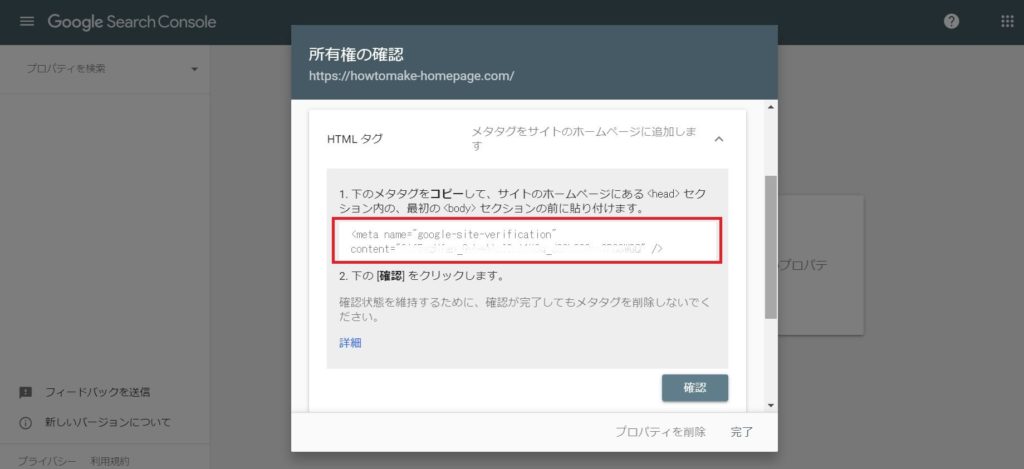
直接サイトのソースコードを編集して<head>タグ内に貼り付けても構いませんが、プラグインやテーマの機能を利用して、WordPressの管理画面にて設定することもできます。
※「ALL in One SEO Pack」を使用している場合
・タグ内のコード(「content=”ここの部分“」)をコピーします。
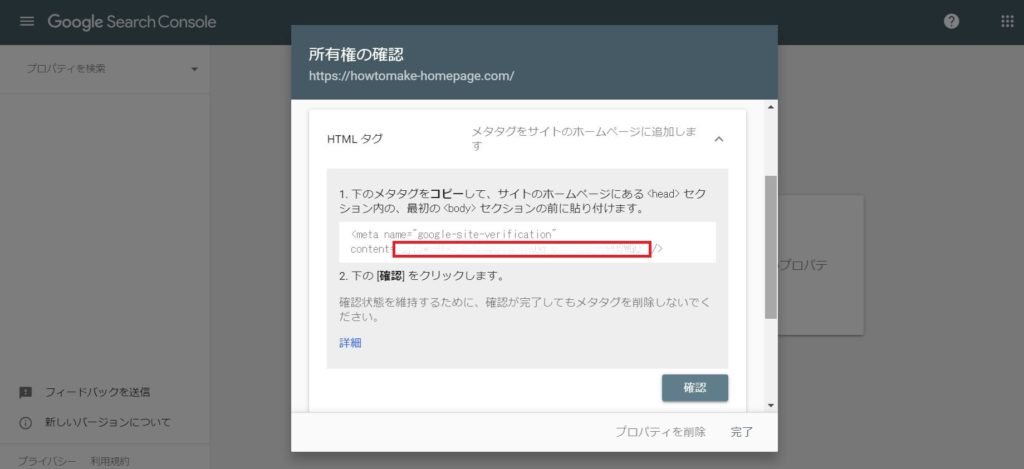
・[All in One SEO]-[一般設定]画面を開き、「ウェブマスター認証」の「Google Search Console」に、コピーしたコードを入力します。
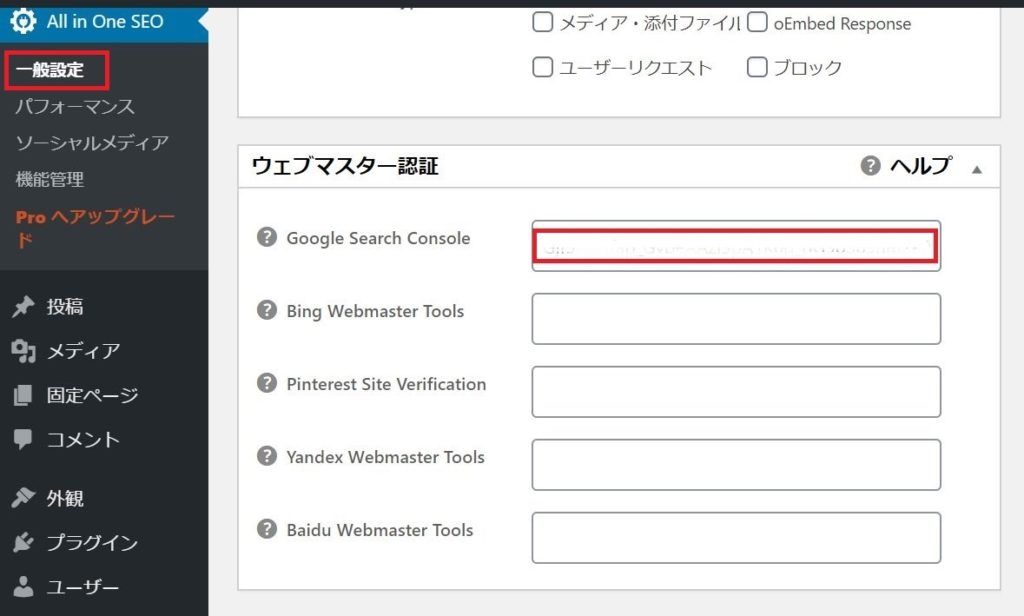
・ページ下部の「設定を更新」をクリックします。

※テーマ「JIN」を使用している場合
・メタタグをコピーします。
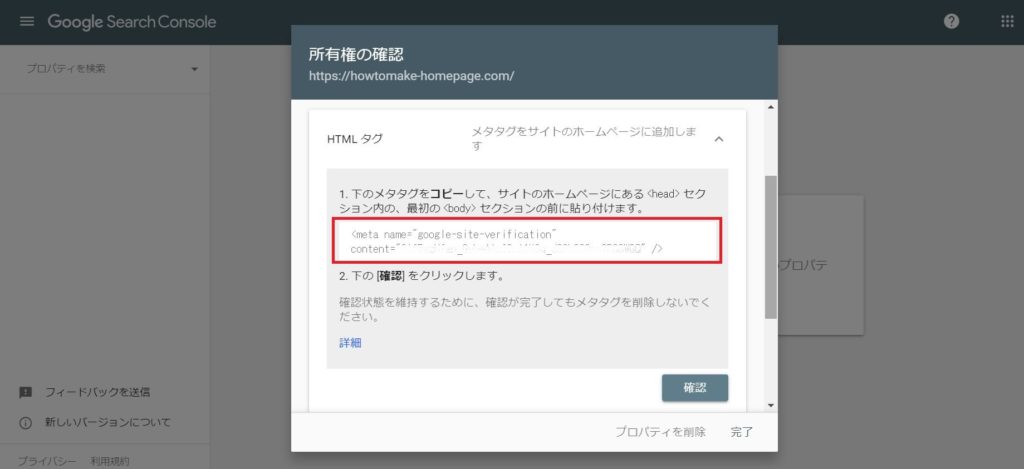
・[HTMLタグ設定]画面を開き、【head内】の部分に貼り付けます。
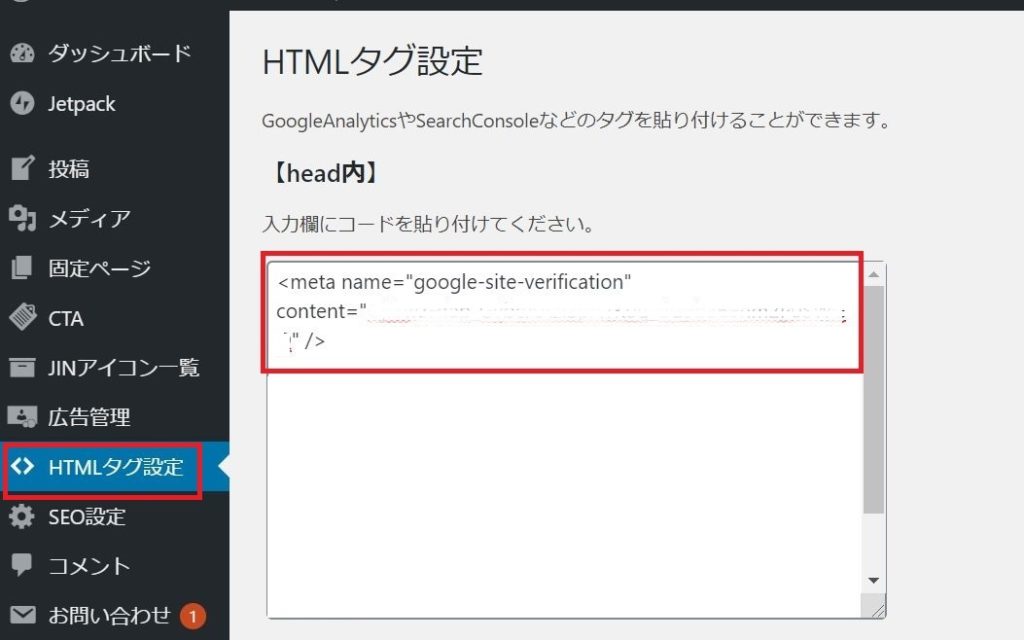
・ページ下部の「変更を保存」をクリックします。
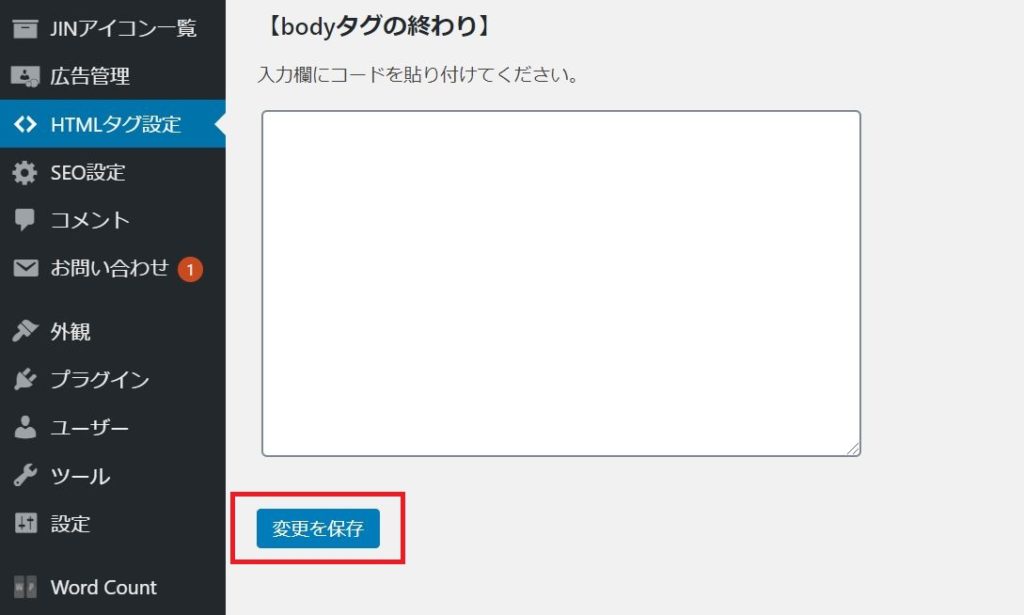
④タグの貼り付けが完了したら、Google Search Console画面にて「確認」をクリックします。
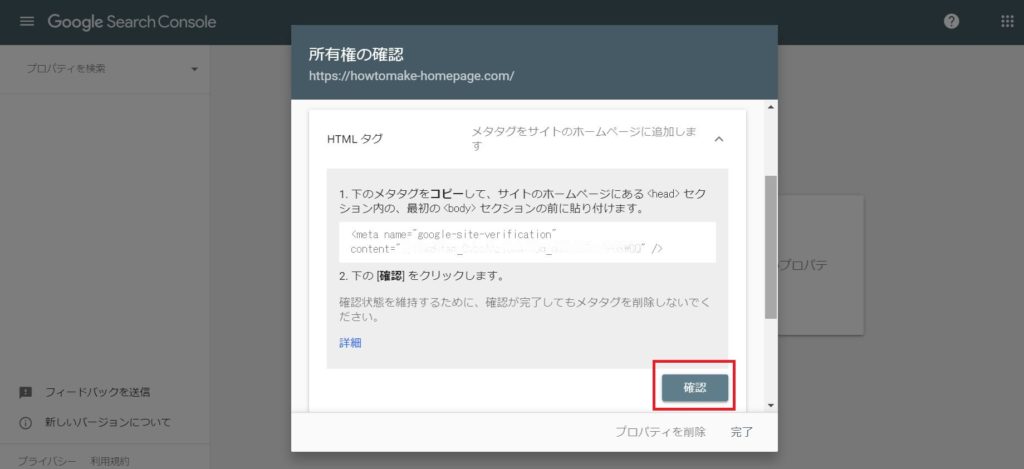
⑤少し待ち、以下のように表示されればOKです。
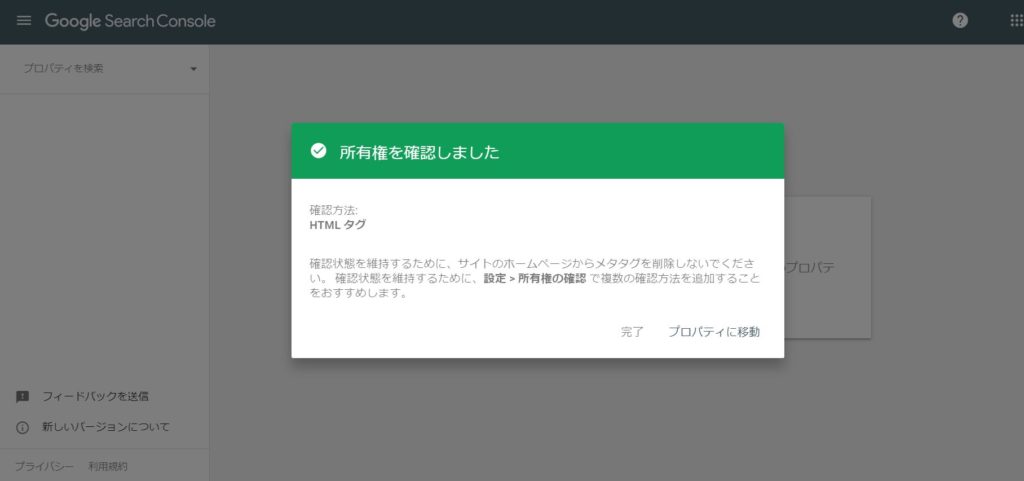
Google Search Consoleへの登録手順は以上です。