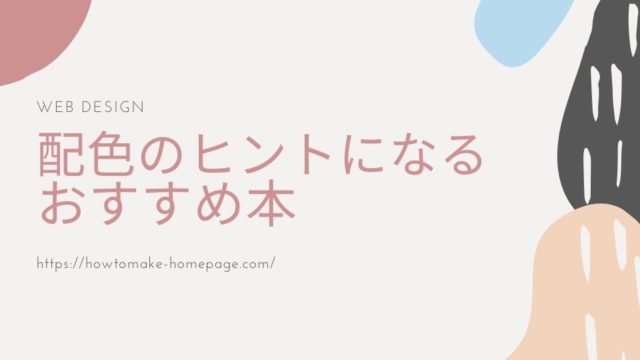本記事ではデザインツールCanvaを使用したヘッダー画像の作成手順をご説明します。
Canvaを使うと簡単におしゃれなヘッダー画像やバナーが作成できますよ。
Contents
Canvaとは
CanvaはWeb上で使用できるデザインツールです。
無料で簡単におしゃれなデザインが作れるため、ご自分でちょっとしたバナーやヘッダー画像を作るのに便利なツールです。
私も普段はphotoshopを使用しており、今回初めて使ったのですが、
「もっと早く使ってみればよかった!」と思いました。
Canvaを使ったヘッダー画像作成手順
ログイン
①Canvaのサイトにアクセスします。
・GoogleやFacebookのアカウントでログインする方
「ログイン」をクリックします。
・GoogleやFacebookのアカウントでログインしない方
「登録」でユーザー登録を行います。
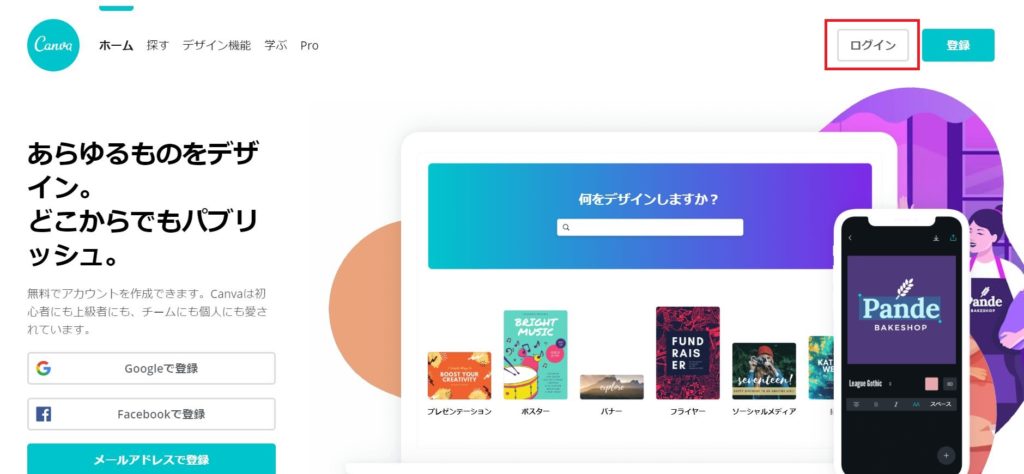
②ログインします。
・GoogleまたはFacebookのアカウントを使用する方
「Googleでログイン」または「Facebookでログイン」でログインします。
・GoogleまたはFacebookのアカウントを使用しない方
「メールアドレス」「パスワード」でログインします。
(Canvaのアカウントをお持ちでない方は「登録」よりアカウント登録を行ってください)
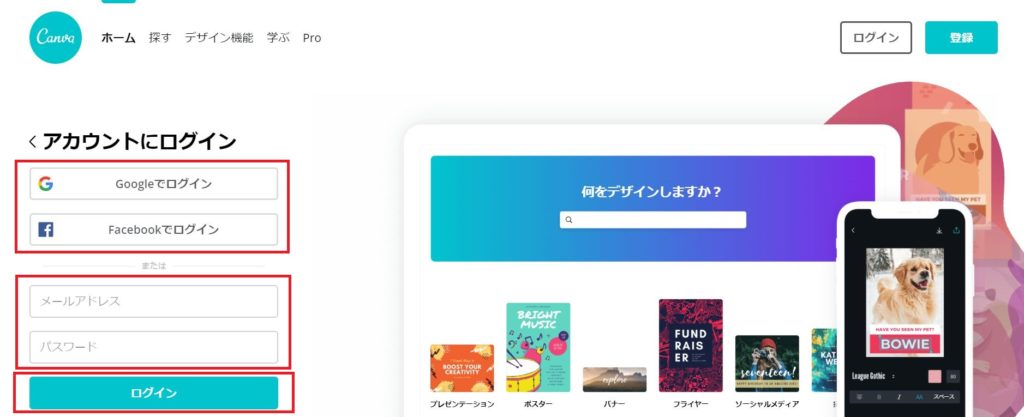
ではさっそく作成していきます。
デザインを選択
①「デザインを作成」のところに、デザインの種類が表示されています。
作りたい種類があれば、それを選択します。
自分で作成する画像のサイズを指定したい場合は「カスタムサイズ」をクリックします。
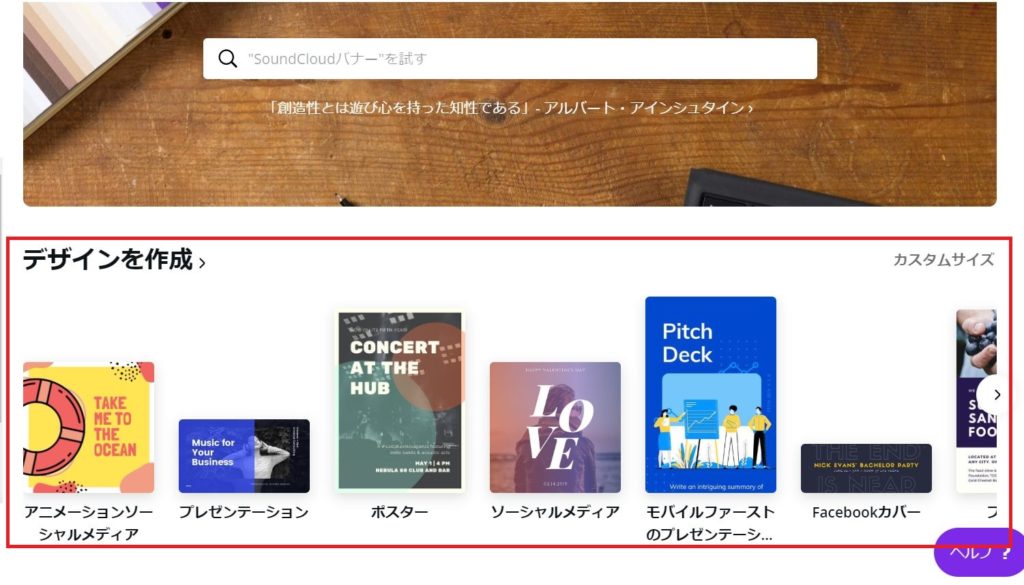
②今回は「カスタムサイズ」を指定する方法で説明します。
「カスタムサイズ」をクリックすると、以下のようなサイズを入力する欄が表示されますので、サイズを入力し「新しいデザインを作成」をクリックします。
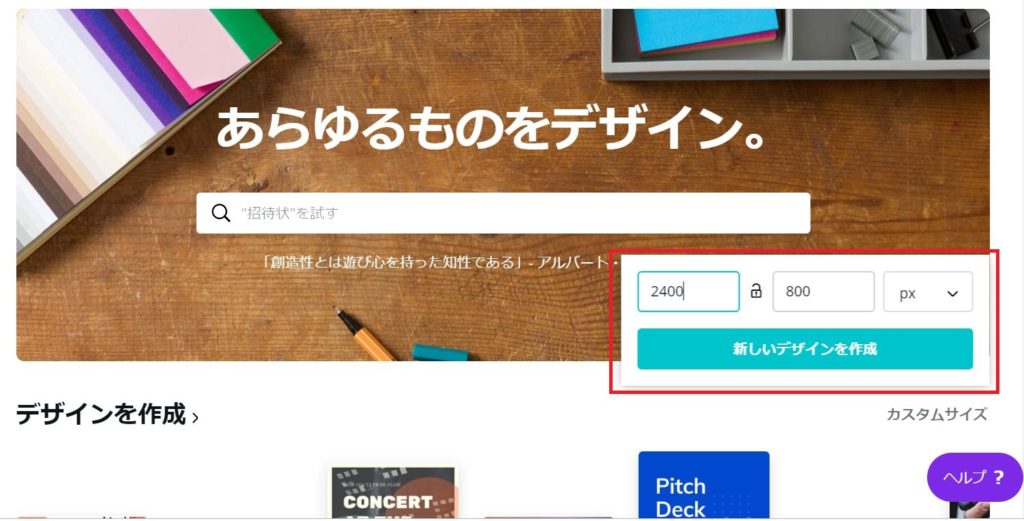
テンプレート選択
①作成画面が表示されます。
左にテンプレートが表示されているので、好みのデザインを選びます。
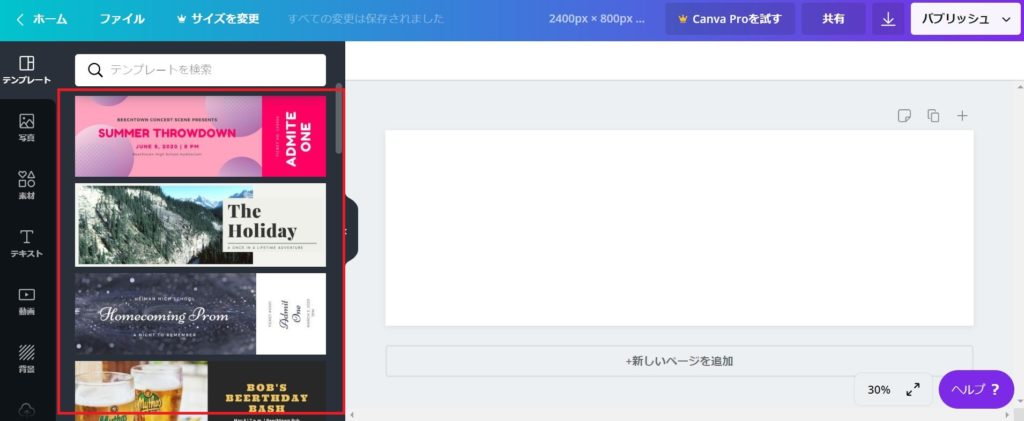
②使用したいテンプレートをクリックします。
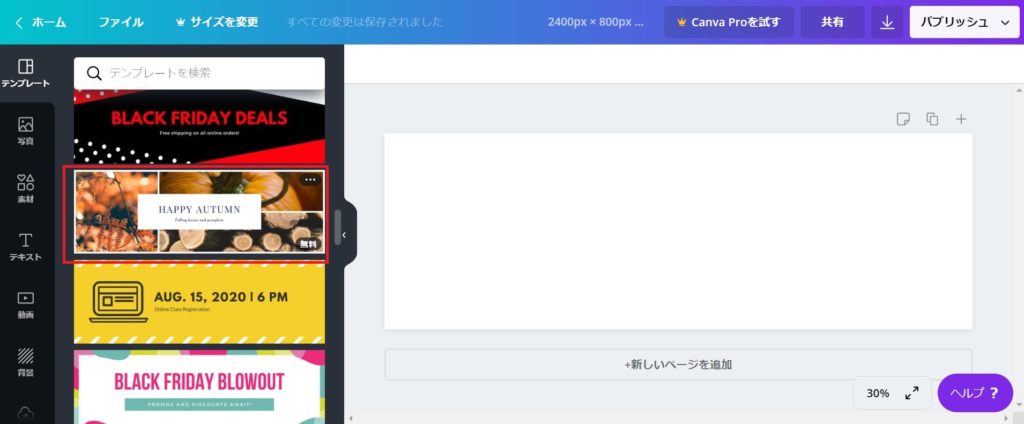
画像のアップロード
①「アップロード」をクリックして使用する画像をアップロードします。
(無料のテンプレートであれば、テンプレートの画像を使用することもできます)
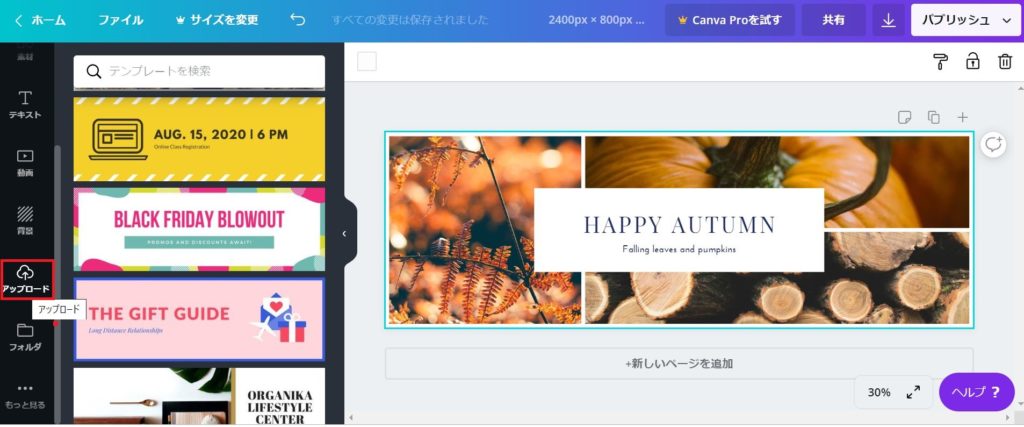
②「画像または動画をアップロード」をクリックして、アップロードする画像を選択します。

③画像がアップロードされます。
同様の手順で使用したい画像をアップロードします。

画像の配置
①画像を配置したい場所にドラッグアンドドロップすることで、画像を置き換えることができます。

②画像の配置ができました。
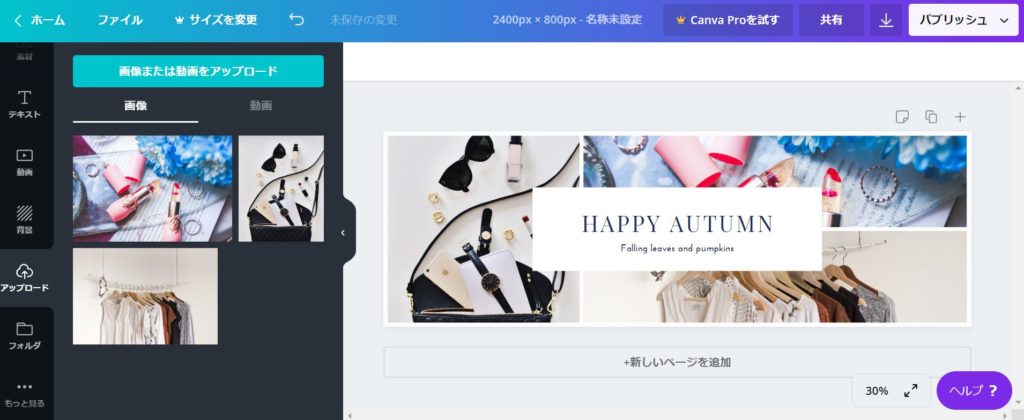
文字の編集
①文字の部分をクリックして、文字を編集します。
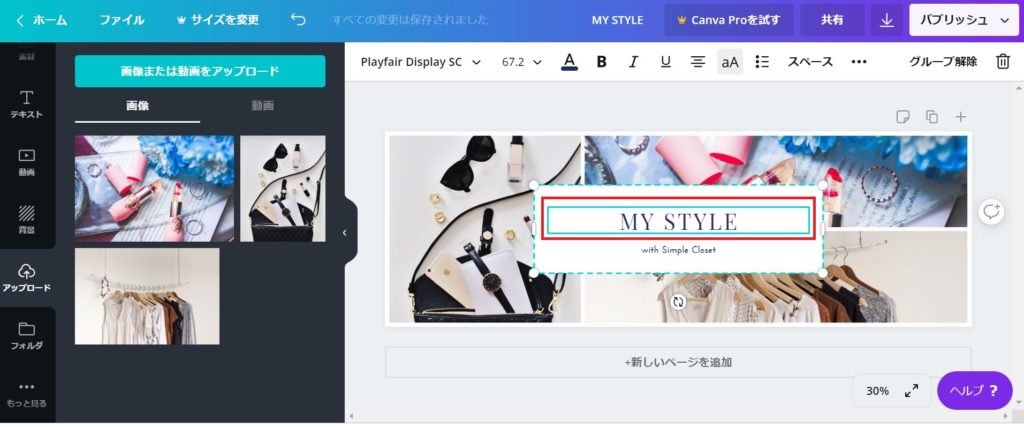
保存
①「ファイル」-「保存」で保存することができます。
保存名を編集することもできます。
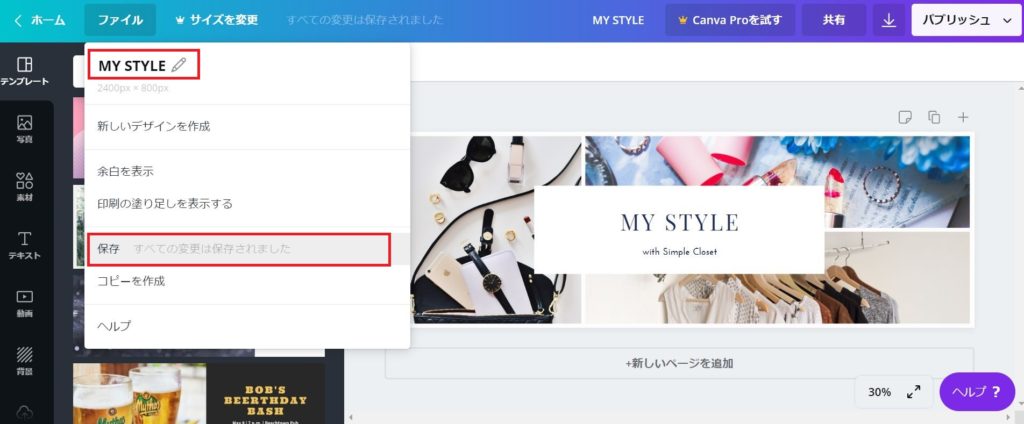
ダウンロード
①完成したらダウンロードを行います。
右上のダウンロードボタンをクリックします。
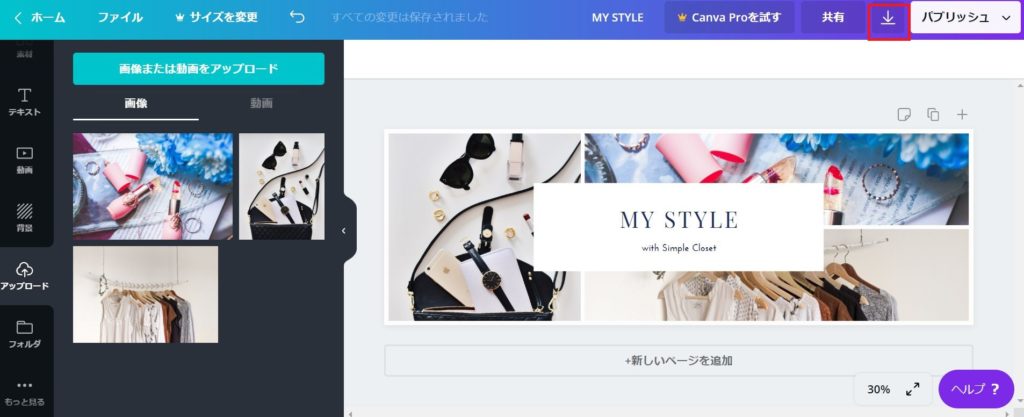
②ファイルの種類を選びます。
Webで使用する場合は「PNG」または「JPG」を選択します。
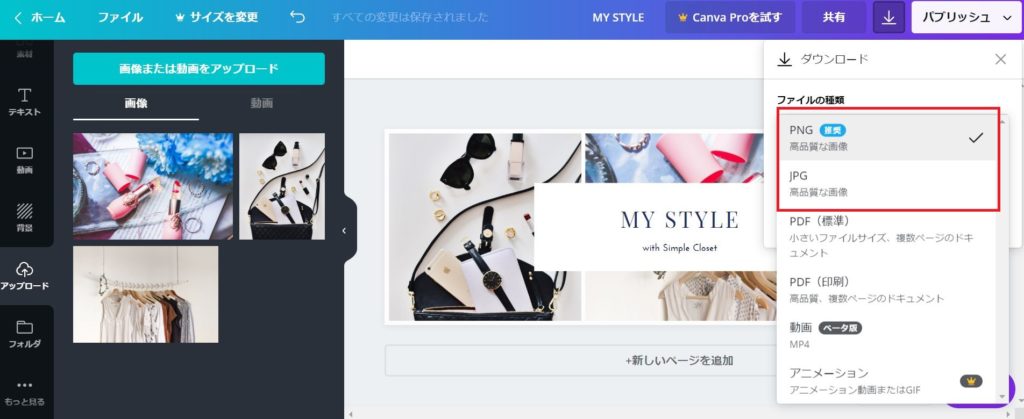
③ダウンロードされました。

このようなヘッダー画像が作成できました!
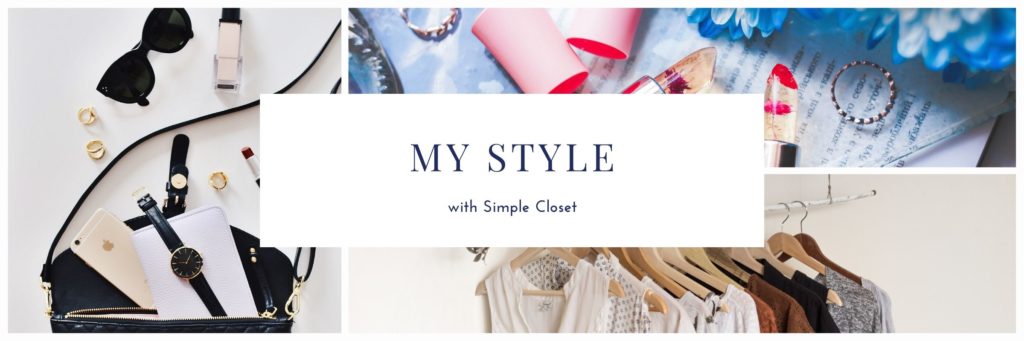
便利な機能
フィルター
画像を選択し「フィルター」をクリックすると、フィルターをかけることができます。
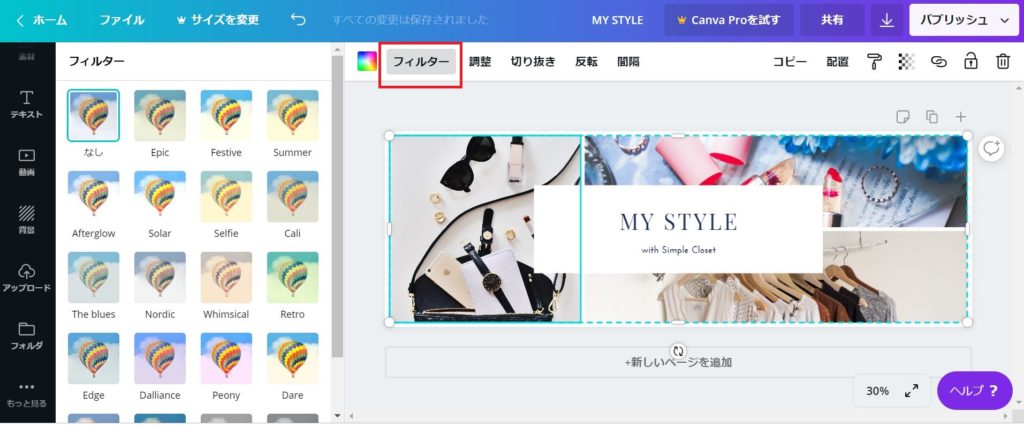
切り抜き(画像位置の調整)
①画像を選択して「切り抜き」をクリックします。
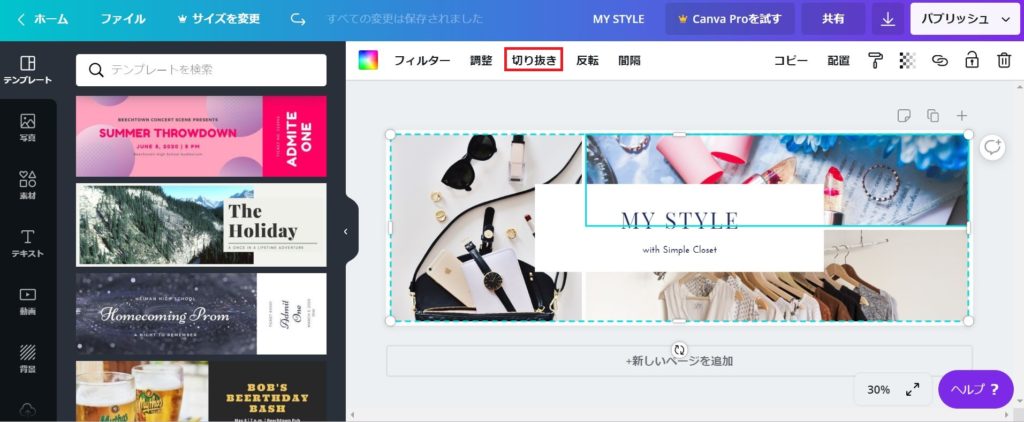
②画像をドラッグして表示させる位置を調整することができます。
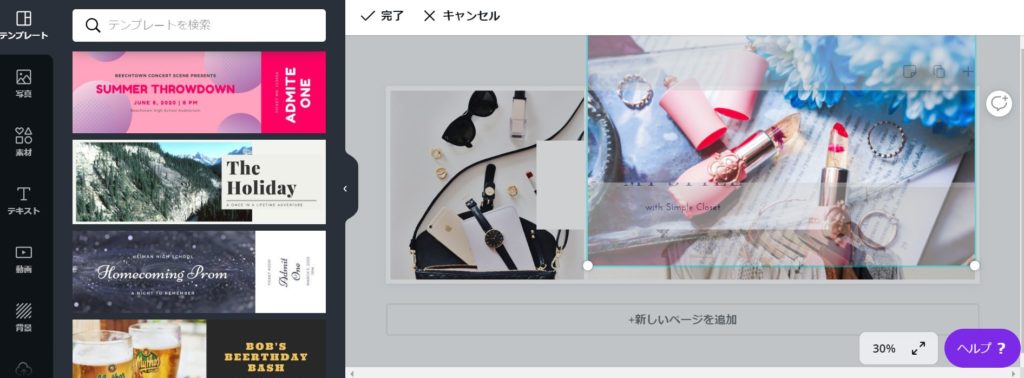
③調整できたら「完了」をクリックします。
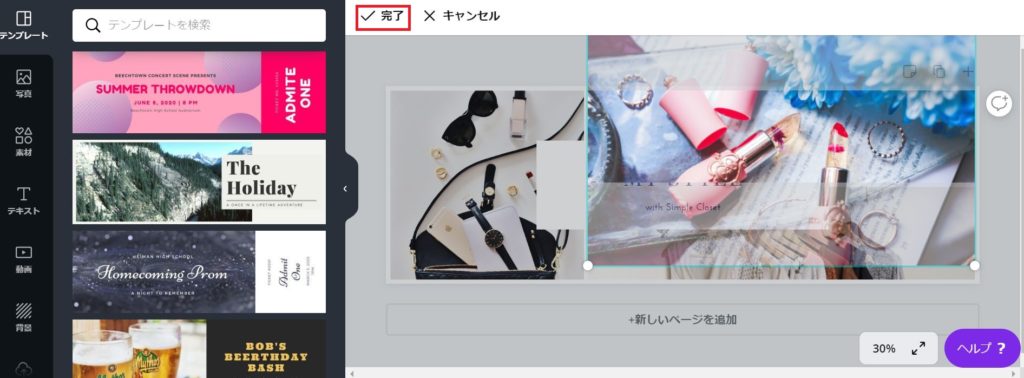
以上、Canvaを使ったヘッダー画像の作成手順でした。
なお、本記事のアイキャッチ画像も、Canvaのテンプレートを使用して作ってみました。(写真もテンプレートのものをそのまま使っています)