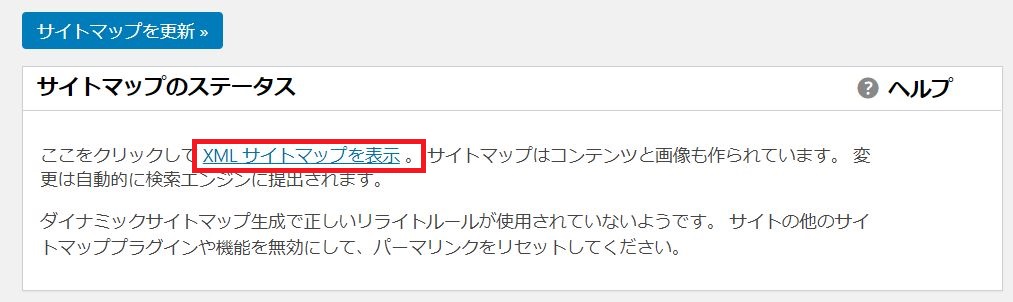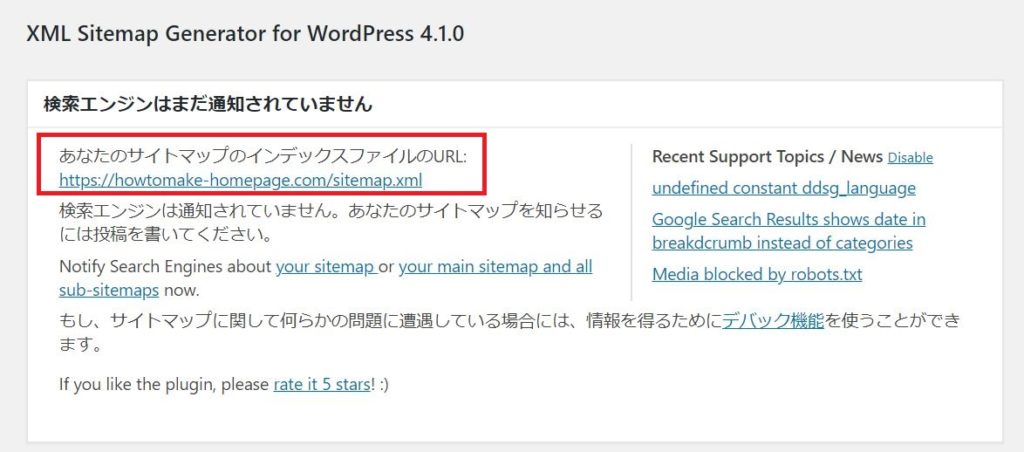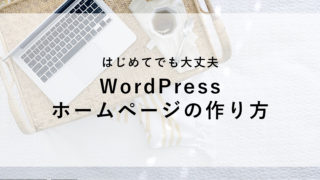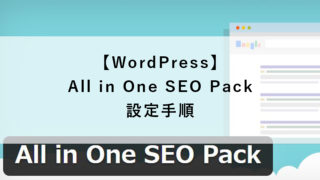本記事ではXMLサイトマップの作成手順と、Google Search Consoleへの登録手順を説明しています。
XMLサイトマップの作成は、
・「Google XML Sitemaps」プラグインを使用する方法
・「All in One SEO Pack」プラグインを使用する方法
の2通りを説明します。
ホームページの初期コンテンツができたら、XMLサイトマップを作成します。
XMLサイトマップは手動で作ろうとすると大変です。
プラグインを使用すると簡単に作成できるため、プラグインを使用した作成手順をご説明いたします。
Contents
XMLサイトマップの作成
以下どちらかをご参照ください。
・「All in One SEO Pack」を使用している場合
→「All in One SEO Pack」プラグインを使用した作成手順
・「All in One SEO Pack」を使用していない場合
→「Google XML Sitemaps」プラグインを使用した作成手順
「All in One SEO Pack」プラグインを使用する場合
以下の記事をご参照いただき、XMLサイトマップを作成してください。

「Google XML Sitemaps」プラグインを使用する場合
以下の記事をご参照いただき、XMLサイトマップを作成してください。

Google Search Consoleへのサイトマップ登録
Google Search Consoleにサイトを登録していない場合は、まずサイトを登録してください。

サイトマップの登録
①[サイトマップ]メニューを開きます。
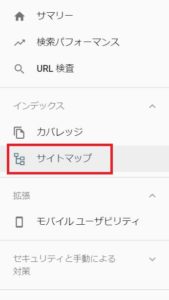
②「新しいサイトマップの追加」のところに、サイトマップのURLを設定し「送信」をクリックします。
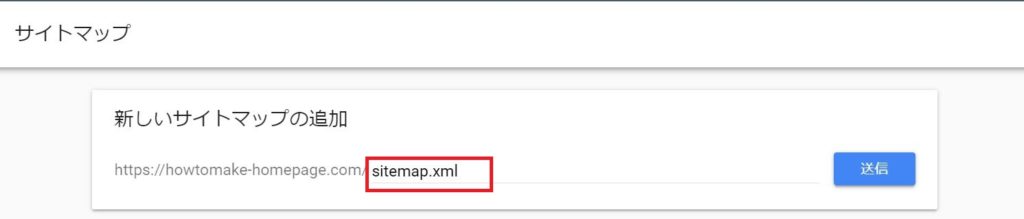
③しばらく待ち「送信されたサイトマップ」の「ステータス」が「成功しました」となっていることを確認します。
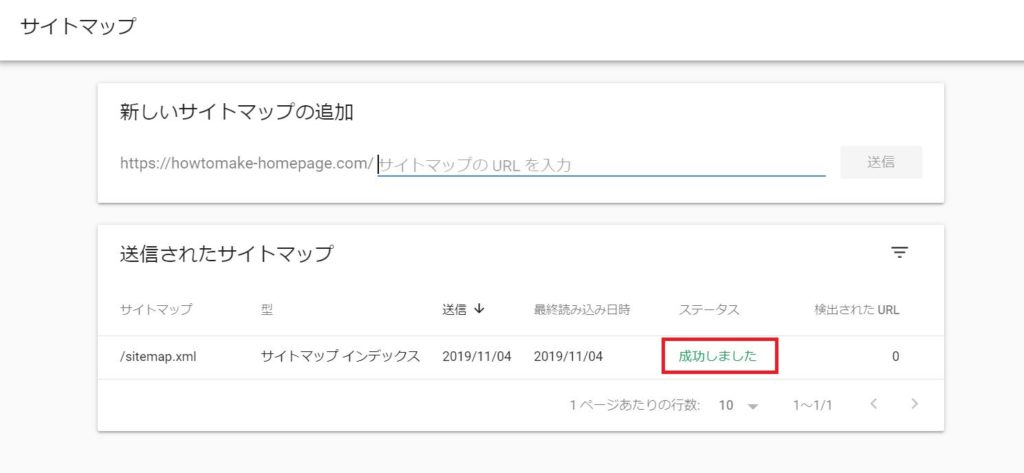
※「送信」してすぐは「取得できませんでした」と表示されているかもしれませんが、少し待ってからページを再読み込みすると「成功しました」となるはずです。
以上で、Google Search Console へのサイトマップ登録が完了です。