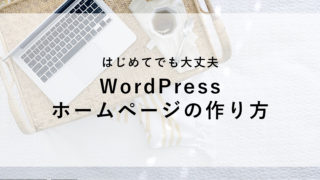本記事では、WordPressでホームページを作る際に最初に行う、ドメイン取得・レンタルサーバー申し込み・WordPressのインストールまでの手順を説明しています。
Contents
1.ドメイン名を決める。
ドメインとはインターネット上でそのホームページを特定するための住所のようなものです。実際にはURLで使用されます。
このホームページの場合、「howtomake-homepage.com」の部分のことです。
ホームページのURLになるので、URLを見たときに、どんなホームページかがわかるような名前を付けることが重要です。
また、すでに使用されているドメイン名は他の人は使用できないため、
使いたいドメイン名がある場合は、そのドメイン名が使われていないか、まずは確認してみましょう。
「お名前.com」などのサイトで、そのドメイン名が使用可能か、確認することができます。
また、SEOの観点から、一度つけたホームページのドメイン名は変更しないほうが好ましいです。
そのため、ドメイン名を決めるときはよく考えて決めることをおすすめします。
2.おおまかなページ構成を決める。
ホームページの目的が決まったら、おおまかなページ構成を決めます。
例えば、サロンのホームページの場合、
・トップページ
・メニュー
・アクセス
・プロフィール
・お知らせ
・お客様の声
・ブログ
・ご予約・お問い合わせ
といった構成が考えられます。
ご自身のサービスやホームページで伝えたいことを元に、どんなページ構成がよいかを考えます。
似たようなサービスを行っている人のホームページを参考にするのもよいでしょう。
また、このタイミングで以下もざっくりと考えておくと、後でWordPressのテーマを選ぶ際にもスムーズです。
・トップページに出したい内容
・フッターやサイドバーに出したい内容
・全体のイメージ
・メインで使う色
・使用したい写真やヘッダーで使用するメイン画像
手描きのラフスケッチでよいので、ワイヤーフレーム(Webサイトの設計図)のようなものを書いておくと、今後の作業がスムーズになります。
以下のWebサイトのよくある構成例を参考に、各場所にどんな情報を表示したいかを考えてみてください。
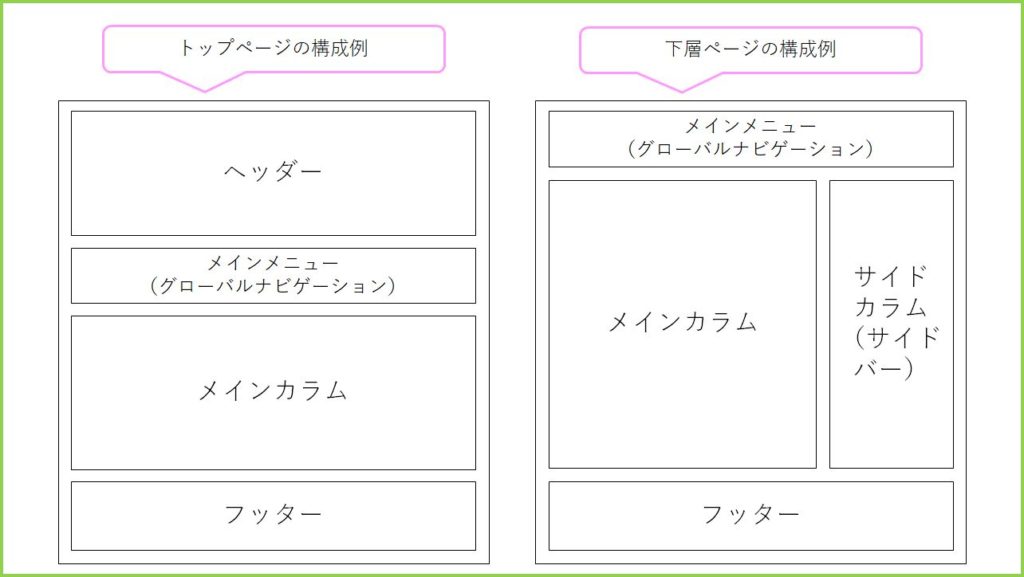
3.レンタルサーバーを選ぶ。
個人の方がホームページを作る場合、基本的にはそれほどハイスペックなサーバーでなくても大丈夫だと思います。
私が個人向けホームページを作成するときにチェックするポイントは以下の点です。
・無料SSLがあるか
・WordPressの簡単インストール機能があるか
・自動バックアップ機能があるか
信頼性のあるレンタルサーバーを選ぶことはもちろんですが、機能面では上記の3つを満たしているかをチェックしています。
無料SSL
SSLとはインターネット上でのデータの通信を暗号化し、盗聴や改ざんを防ぐ仕組みのことです。以前はSSL対応するために別途費用がかかることが多かったのですが、最近は各サーバーで「無料独自SSL」が使用できることが多いです。
SSL対応は今後は特に必須だと思いますので、無料SSLが使用できるサーバーを選ぶことをおすすめします。
WordPressの簡単インストール機能
ブラウザ上から簡単にWordPressをインストールすることができます。有名なレンタルサーバーではほぼ対応されていると思います。
システム操作に慣れていない方は特に、簡単インストール機能があるサーバーを選ぶことをおすすめします。
自動バックアップ機能
こちらはレンタルサーバーによって機能があるもの、ないもの、またはオプション料金がかかるものがあります。
万が一に備えて、大切なホームページを守るために、自動バックアップ機能があるサーバーを選ぶことをおすすめします。
なお、ご自身でバックアップ用のスクリプトを書いてcronに設定するようなことができる場合は、自動バックアップ機能は必須ではありませんが、やはり自動バックアップ機能があるほうが便利です。
おすすめのレンタルサーバー
上記のポイントを満たしている私のおすすめレンタルサーバーは
「Xserver ![]() 」です。
」です。
他にも格安のレンタルサーバーもあるのですが、自動バックアップ機能がないことが多いです。
なにより、国内シェアが多く、長い運用実績があるため、信頼性も高く、高速・高機能・安定性で業界トップクラスのレンタルサーバーです。
サーバーを契約するとドメインが1つ無料で使えるなど、お得なキャンペーンもよく行われているので、ぜひチェックしてみてください。
4.レンタルサーバーを申し込む。ドメインを取得する。
選定したレンタルサーバーに申し込みます。
ドメインはレンタルサーバーの管理会社と同じ管理会社で取得することも、
「お名前.com」など別の管理会社で取得することも可能です。
同じ管理会社でドメインを取得する方が、設定や費用の支払いが簡単ですので、同じ管理会社でドメインを取得する方がおすすめです。
価格などが若干異なる場合があるので、設定や費用の支払いがやや煩雑になるのに抵抗がない方は、別の管理会社で取得してもよいかもしれません。
XSERVER申し込み・ドメイン取得手順
上記でおすすめした「Xserver ![]() 」でのレンタルサーバー申し込み・ドメイン取得を行う場合は、以下の記事にて手順をご説明しています。
」でのレンタルサーバー申し込み・ドメイン取得を行う場合は、以下の記事にて手順をご説明しています。

5.WordPressのテーマを選ぶ。
WordPressのテーマとは、Webサイトのテンプレートのようなものです。
デザインはもちろん、機能もテーマによって異なります。
テーマ選びのポイント
WordPressのテーマは、無償のものもたくさんありますが、
特に初心者の方がWordPressのサイトを作成する場合は、有償テーマをおすすめします。
デザイン性が高く、ページビューを上げる工夫やSEO対策もされていることが多いためです。
特に、日本製の人気のある有償テーマの場合はマニュアルなどの情報も豊富なので、サイトを作成しやすいです。
わたしがテーマを選ぶときにチェックするポイントは以下の点です。
・デザインがホームページの目的と合っているか
・レスポンシブ対応されているか
・マニュアルが整備されているか
・利用者が多いか
・商用利用可能か
ご自身のホームページを1つだけ作成される場合は、上記をクリアしていればOKですが、有償テーマを使用して、複数のホームページを立ち上げたい方や、クライアントワークで制作される場合は、以下の点も規約を読んでチェックすることをおすすめします。
・複数サイトに使用可能か(別途ライセンス費用が発生するか)
・クライアントワークで使用可能か(別途ライセンス費用が発生するか)
おすすめテーマ
・ホームページ・店舗サイト・企業サイト向け
TCDのテーマはスタイリッシュなデザインが豊富です。
おすすめテーマはこちらの記事でご紹介しています。
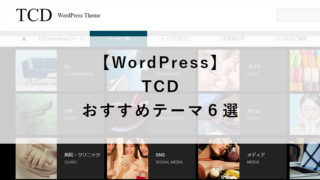
「yStandard」というテーマが無償なのにとても良かったです!
こちらの記事でご紹介しています。

・ブログサイト・Webメディア向け
このサイトでも使用している「JIN」というテーマがかなりおすすめです。
デザイン性が高く、記事の装飾や広告の設置などの機能も豊富で、マニュアルも整備されています。
やはり見た目がお洒落な方が、サイトを訪問してくださった方にとっても見やすく、いい印象を持ってもらいやすいと思いますし、
自分にとっても記事を書き続けるモチベーションも上がります。
有償ですが、それだけの価値はあると思います。
6.WordPressのインストール
XSERVERでのWordPressインストール手順
上記でおすすめした「Xserver ![]() 」でのWordPressインストール手順を、以下の記事にてご説明しています。
」でのWordPressインストール手順を、以下の記事にてご説明しています。

各レンタルサーバーで簡単インストールできることが多いので、他のレンタルサーバーをご利用の場合の手順は、ここでは説明を割愛させていただきます。お使いのレンタルサーバーのマニュアルにそってインストールをしてください。
続いて、STEP②の記事にてWordPressのセットアップ(初期設定)手順を説明いたします。