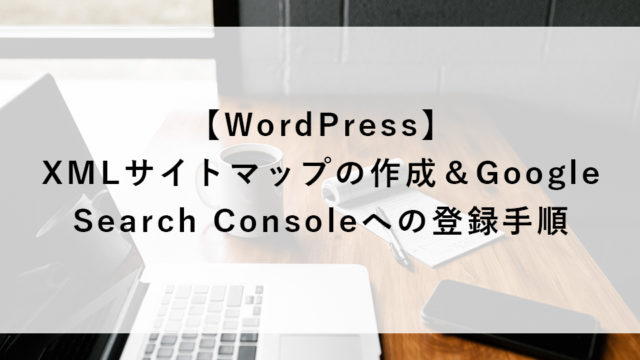本記事では、「Google XML Sitemaps」プラグインを使用したXMLサイトマップの作成手順をご説明いたします。
ホームページの初期コンテンツができたら、XMLサイトマップを作成します。
XMLサイトマップは手動で作ろうとすると大変です。
プラグインを使用すると簡単に作成できるため、今回は「Google XML Sitemaps」というプラグインを使用した作成手順をご説明いたします。
※SEO関連の設定に「All in One SEO Pack」を使う場合は、別の手順になりますので、また別記事にてご紹介いたします。
「Google XML Sitemaps」プラグインのインストール・設定
①プラグインのインストール
WordPressの管理画面にて、
[プラグイン]-[新規追加]画面を開きます。
「Google XML Sitemaps」で検索し、インストールを行います。
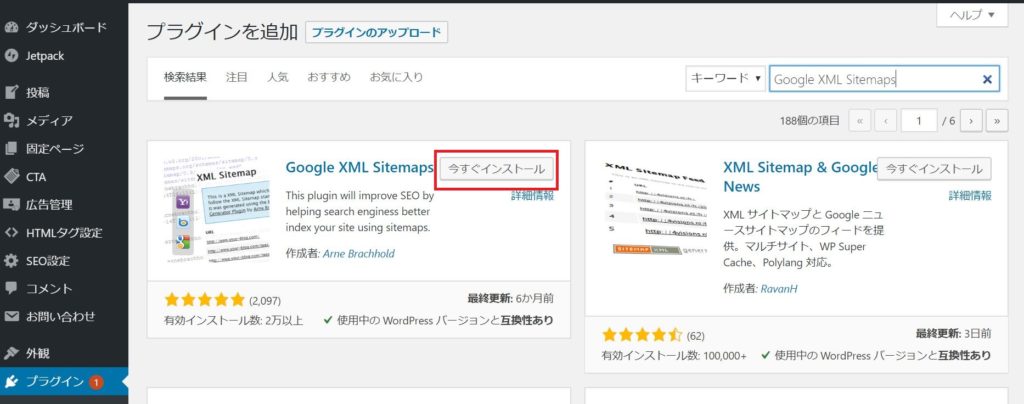
続いて「有効化」を行います。
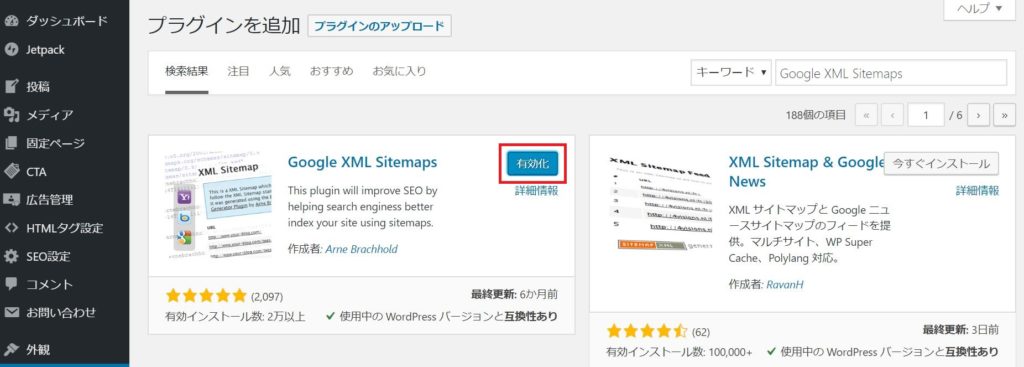
②プラグインの設定
続いて、プラグインの設定を行います。
[設定]-[XML-Sitemap]画面を開きます。
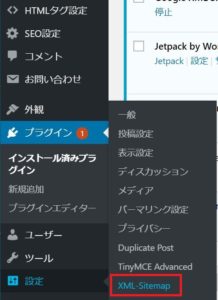
基本的な設定
デフォルトのままでも構いませんが、「HTML形式のサイトマップを含める」をチェックしている場合、Google Search Consoleで「送信された URL に noindex タグが追加されています」というエラーになる場合があります。
実質的には問題ありませんが、わたしはエラーが出ていると他のエラーに気づきにくいため気になる、かつ、HTML形式のサイトマップは使用しないため、
「HTML形式のサイトマップを含める」のチェックをオフにしています。
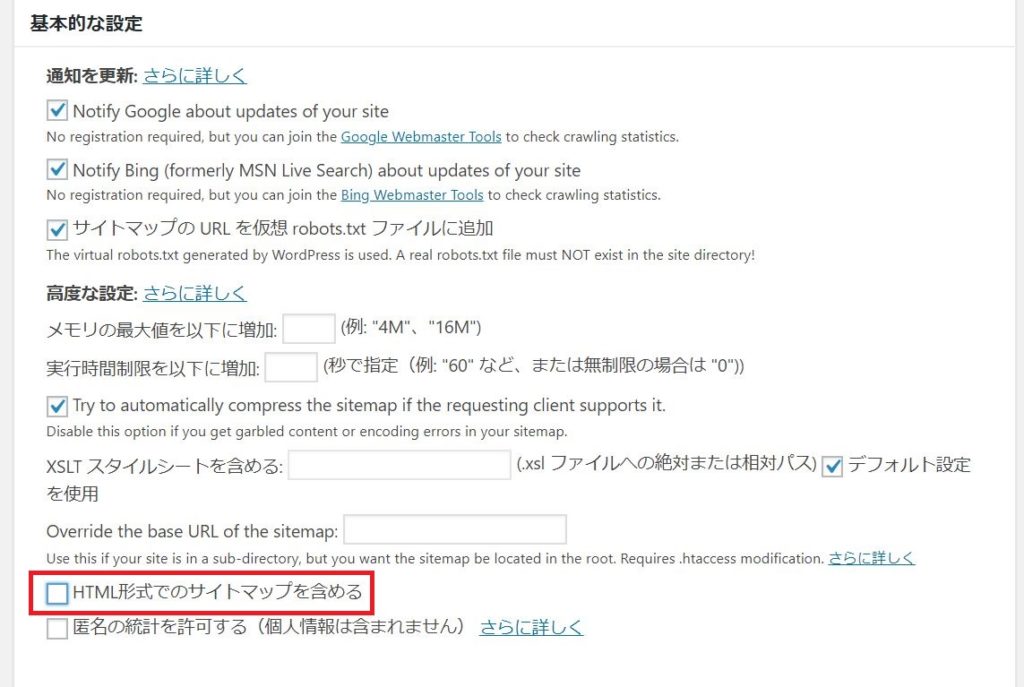
Additional Pages
基本的には設定不要です。
投稿の優先順位
コメント数から優先順位を計算する必要はないため、「優先順位を自動的に計算しない」にチェックを入れます。
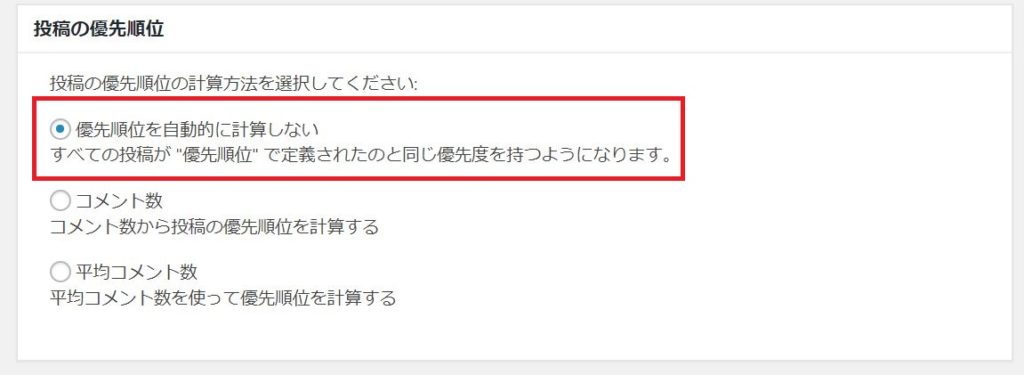
Sitemap コンテンツ
サイトマップに含めるページの種類を設定します。
検索エンジンにインデックスしてほしいページを選びます。
ホームページの場合は「ホームページ」「投稿」「固定ページ」「カテゴリーページ」をチェックしています。
ブログ系や情報発信系のサイトの場合は「固定ページ」はチェックを外すことが多いです。
「最終更新時刻を含める」はチェックしたままにします。
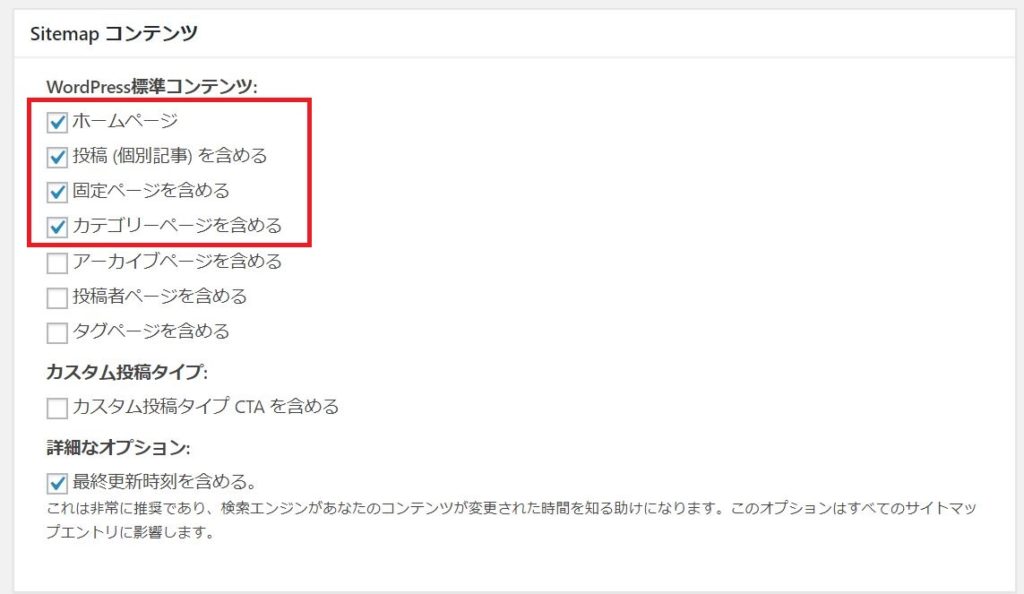
Excluded Items
サイトマップに含めたくない記事や固定ページがある場合、設定します。
Change Frequencies
各ページがどのくらいの頻度で更新されるかのヒントを検索エンジンに伝えます。
私は以下のように設定しています。更新される頻度に合わせて設定してください。
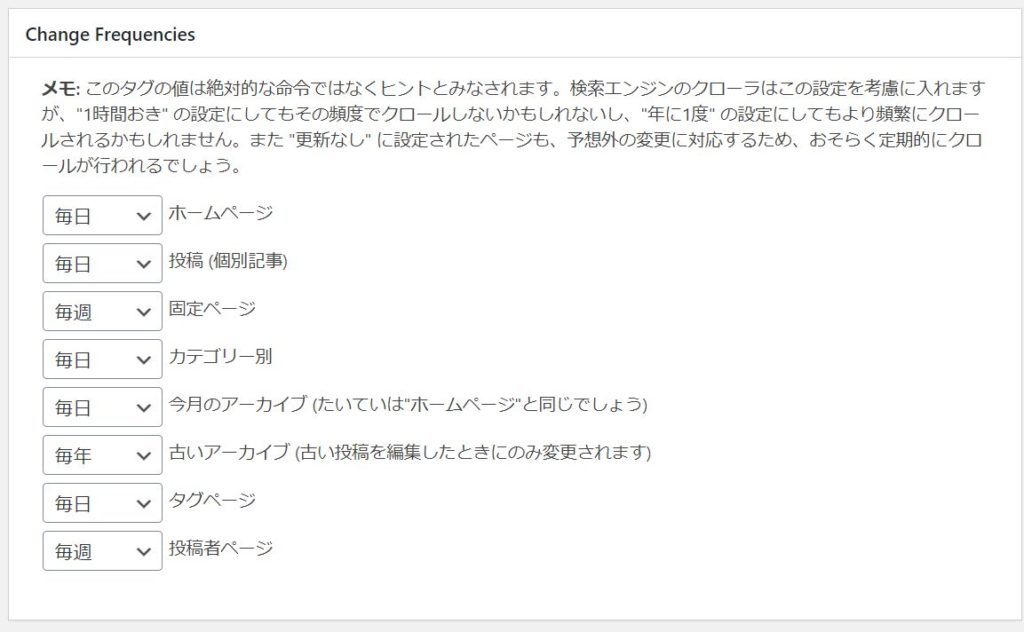
優先順位の設定 (priority)
各ページの相対的な優先順位を設定します。
「ホームページ」「投稿」は優先順位を高くし、インデックス不要のページは優先順位を「0.0」にします。
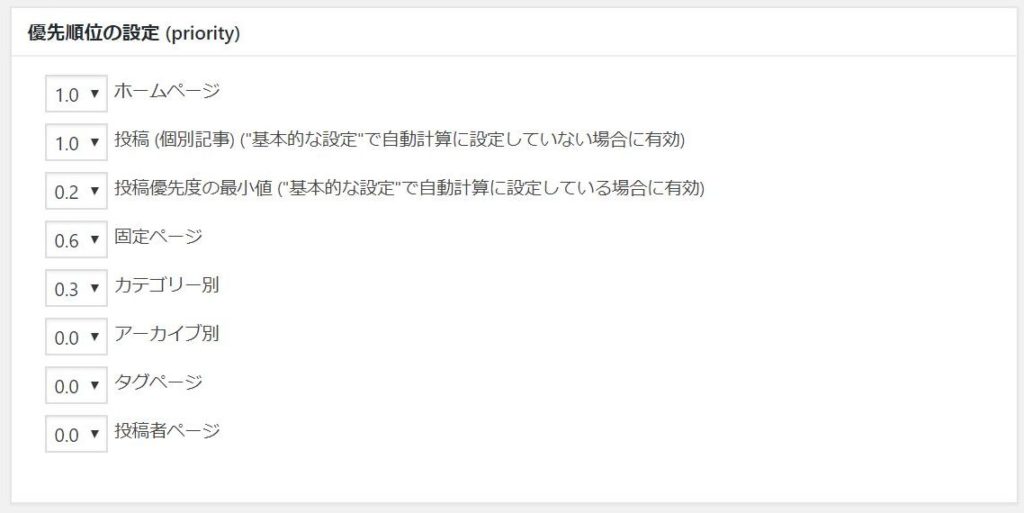
設定を更新
ページ下部の「設定を更新」をクリックします。
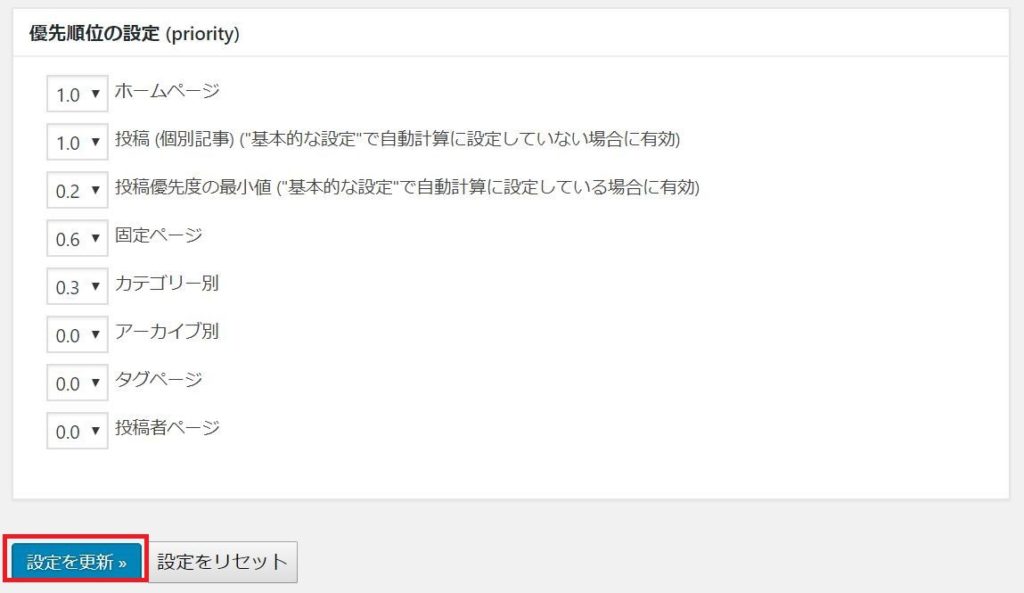
以上で、XMLサイトマップが作成できました。
つづいて、Google Search Consoleにサイトマップを登録します。
Google Search Consoleへのサイトマップ登録
Google Search Consoleへのサイトマップ登録 を参照し、Google Search ConsoleへXMLサイトマップを登録してください。