本記事ではGoogleタグマネージャーを使用してクリック数を計測する手順をご紹介します。また、Googleアナリティクスでのコンバージョン率確認手順もご紹介します。
タグマネージャーの初期設定については、こちらの記事を参考にしてください。

Googleタグマネージャーの設定
変数の追加
クリック数計測に使用する変数を追加します。
①「変数」メニューをクリックし、「組み込み変数」の「設定」をクリックします。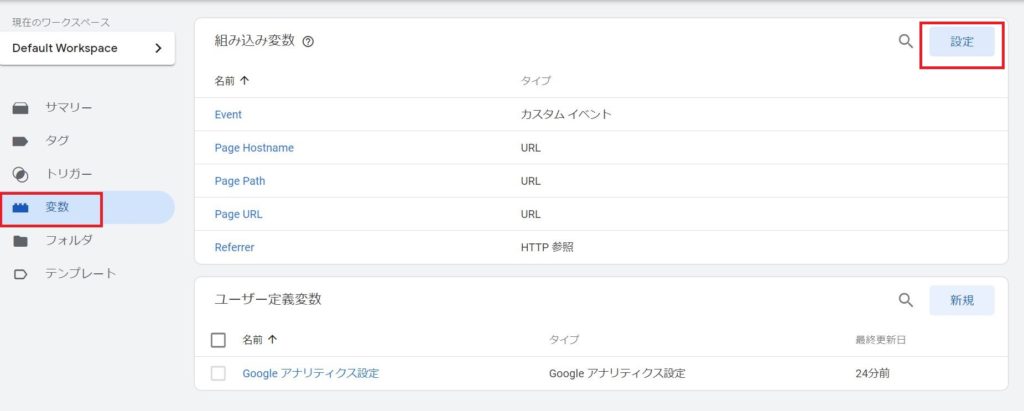
②「クリック」以下の変数にチェックを入れます。
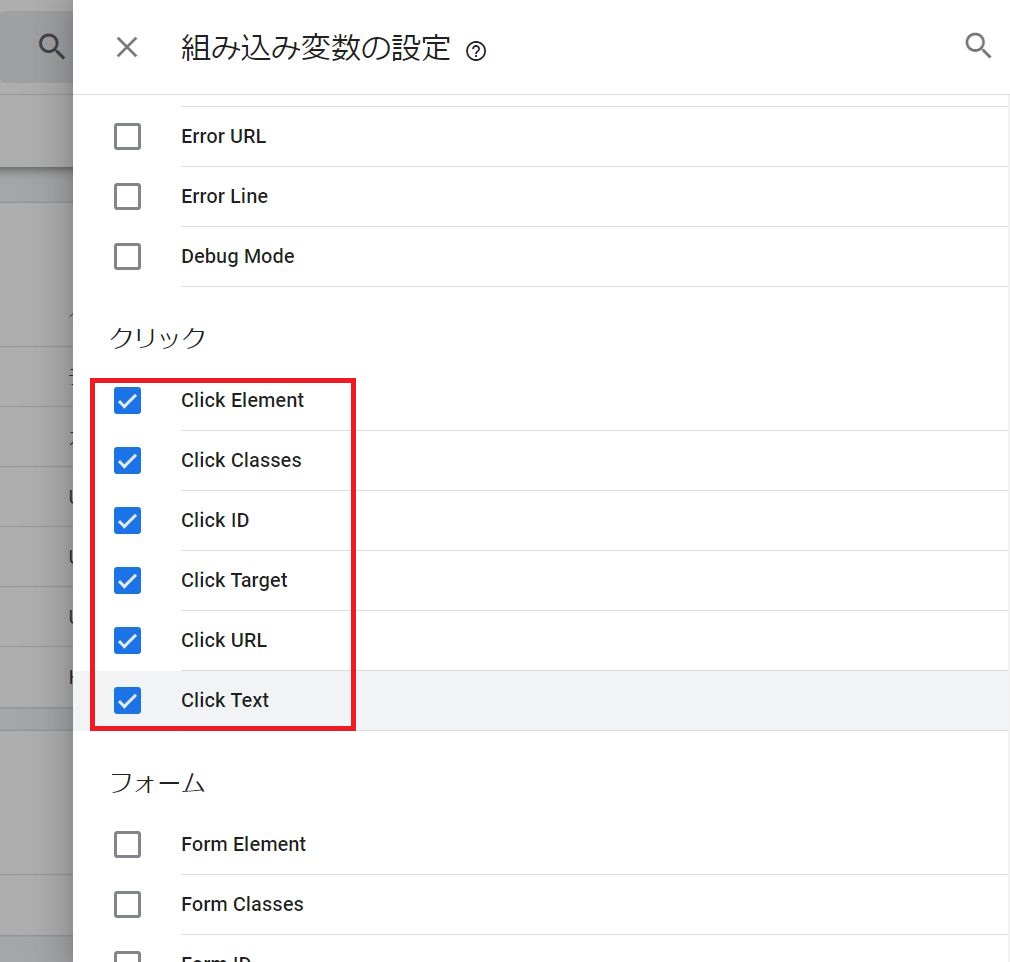
タグの作成
①計測用タグを作成します。「タグ」メニューをクリックし、「新規」をクリックします。
②「タグタイプを選択して…」をクリックします。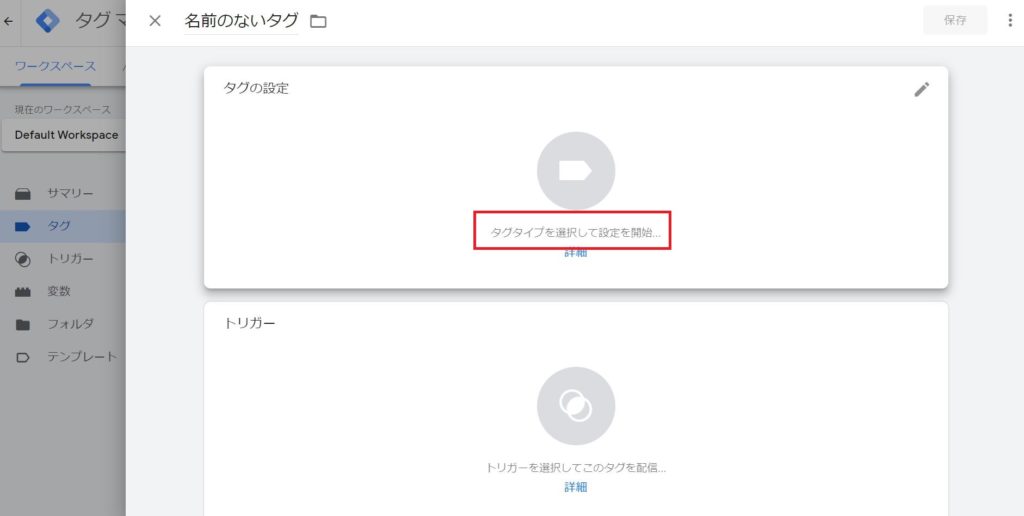
③「Googleアナリティスク ユニバーサルアナリティクス」をクリックします。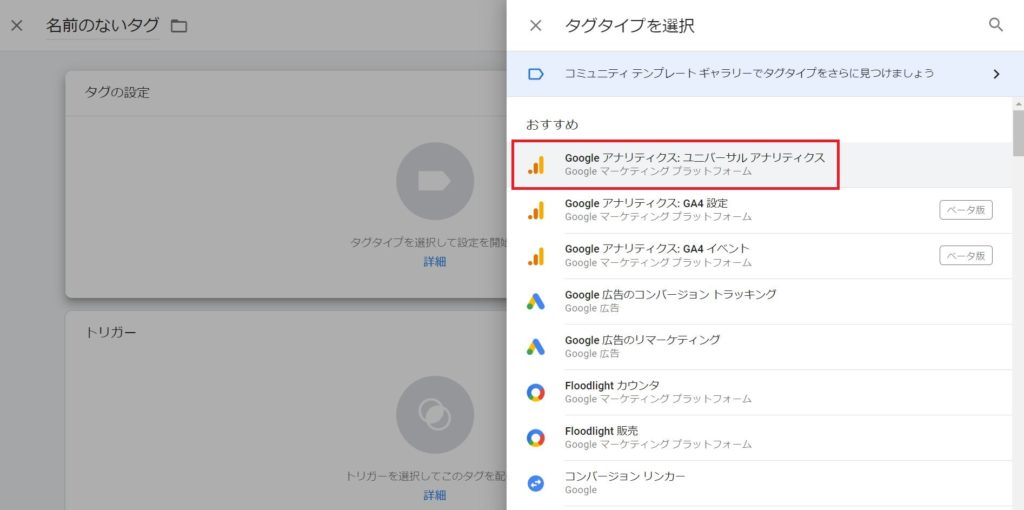
④各項目を設定します。
トラッキングタイプ:イベント
カテゴリ:Googleアナリティクスのカテゴリに対応。
今回は、Googleアナリティクスでカテゴリ分けを行わないため、Googleアナリティクス側でひとめでクリック数が分かるよう、「ダウンロードボタンクリック」としました。
アクション:Googleアナリティクスのアクションに対応。
今回は、Googleアナリティクスでどのページでイベントが発生したかわかるよう、変数{Page URL}を指定。
(ドメインも必要な場合は{Page URL}、ドメイン不要な場合は{Page Path}を指定します。)
ラベル:Googleアナリティクスのラベルに対応。
どのイベントが発生したか、どのボタンがクリックされたか、などがわかるものを設定すればOK。{Click Text}{Click URL}を取得したい場合は、{Click Text}{Click URL}を指定するのもオススメ。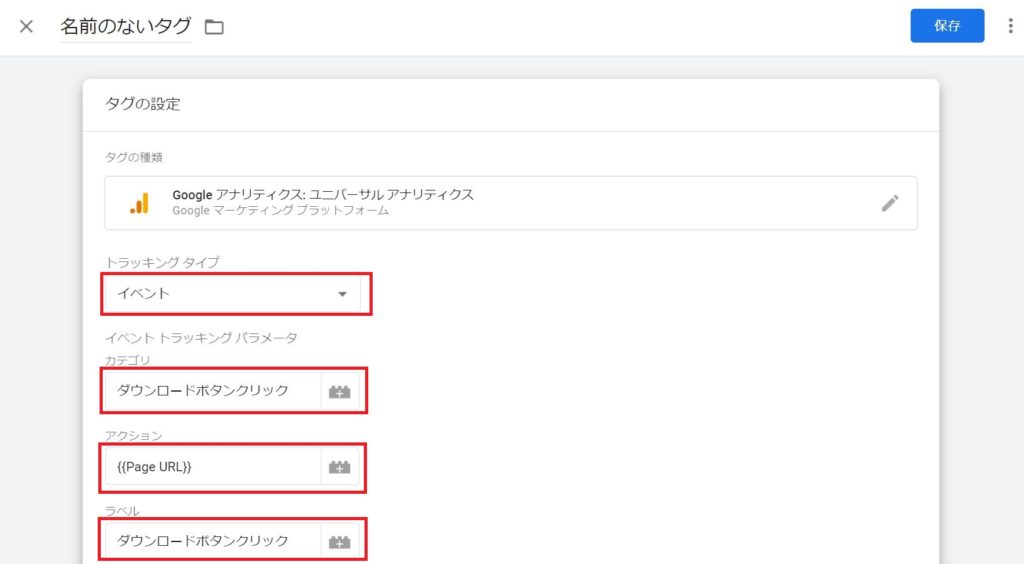
値:クリックあたりの金銭的価値
非インタラクションヒット:偽
直帰率に影響を与えるかどうかの設定。
通常イベントが発生した場合、直帰としてカウントされませんが、
「真」にした場合、イベントが発生しても、直帰カウントに影響を及ぼさないようになります(つまり、イベントが発生しても直帰扱いとなります)
スクロール量を計測するようなイベントの場合など、イベントが発生してもその後ページを離脱した場合に直帰扱いにしたい場合は「真」に設定します。
Googleアナリティクス設定:前回設定した{{Googleアナリティクス設定}}変数を設定。
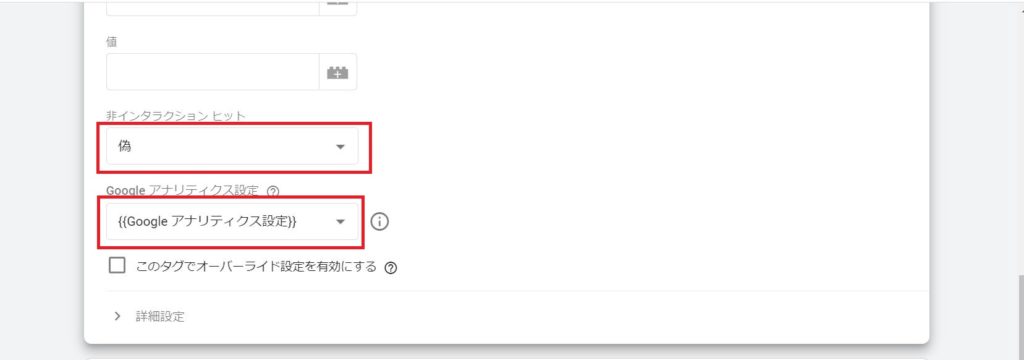
トリガーの設定
①「トリガーを選択して…」をクリック。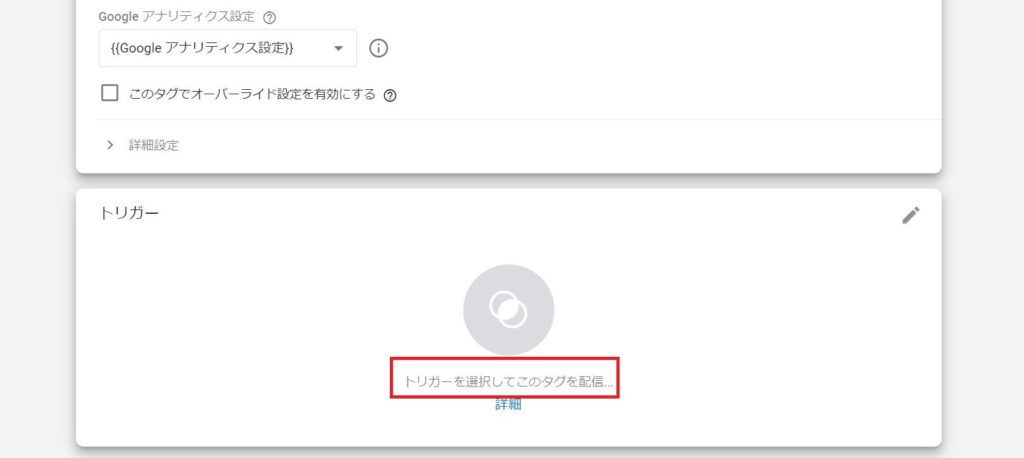
②トリガーを新規作成するため「+」をクリック。
③「トリガーのタイプを選択して…」をクリック。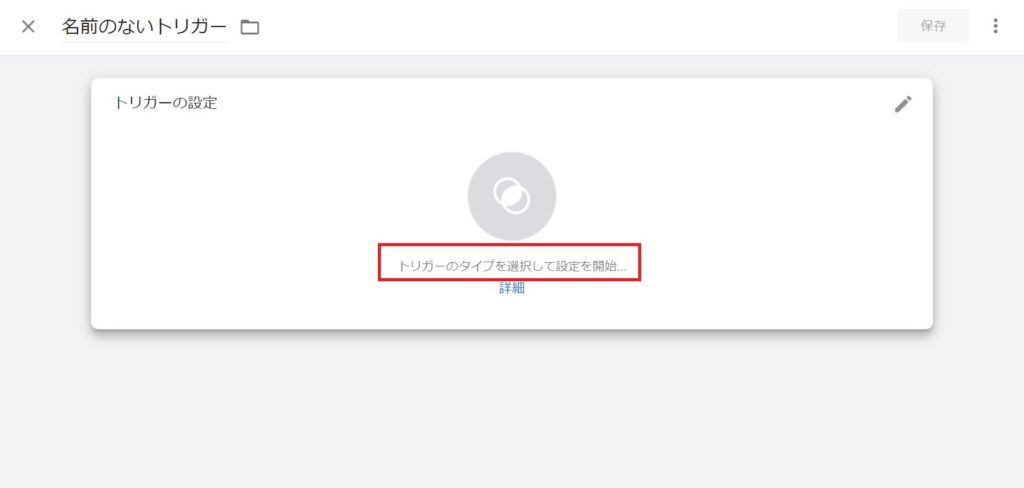
④「すべての要素」を選択。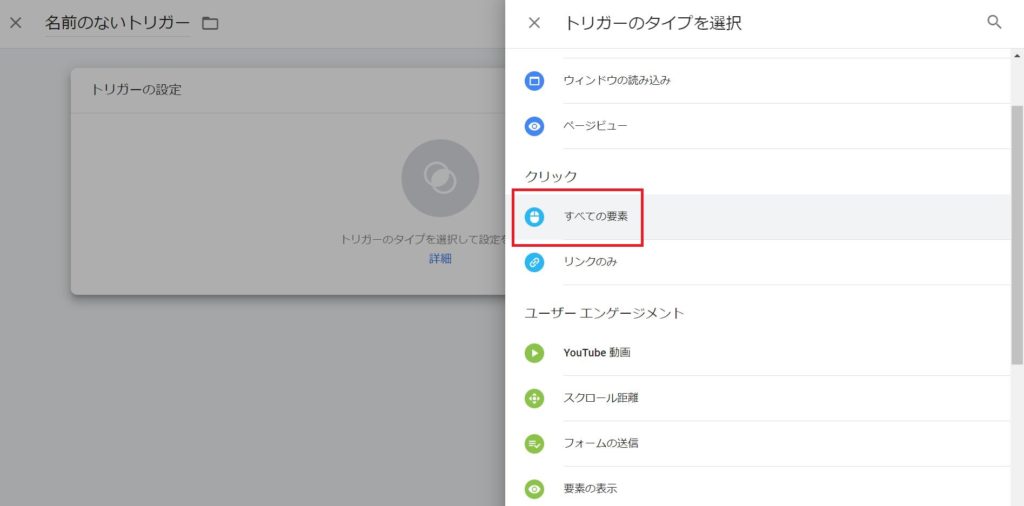
⑤「このトリガーの発生場所」に「一部のクリック」を選択。
イベント発生条件を設定します。
ここでは、ページ内遷移をする、あるボタンをクリックした場合を計測したかったので、下記のように設定しました。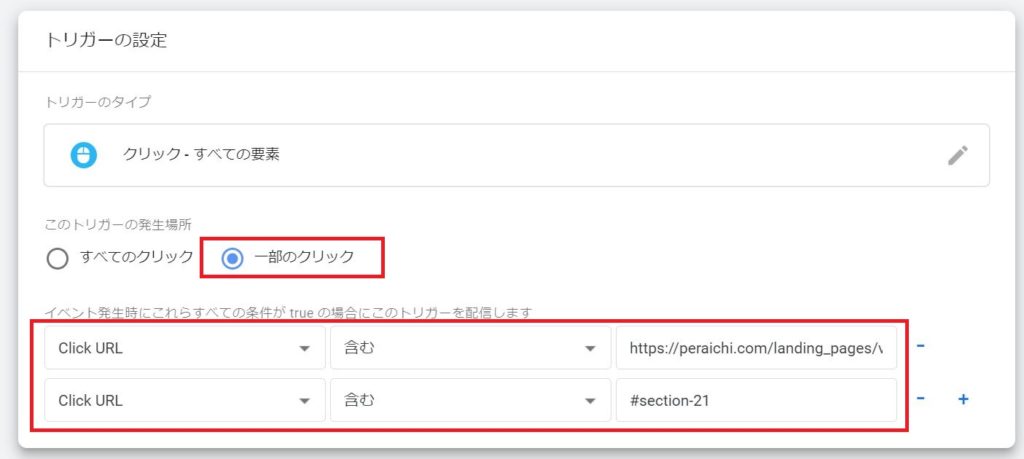
⑥トリガーの名前をつけて保存。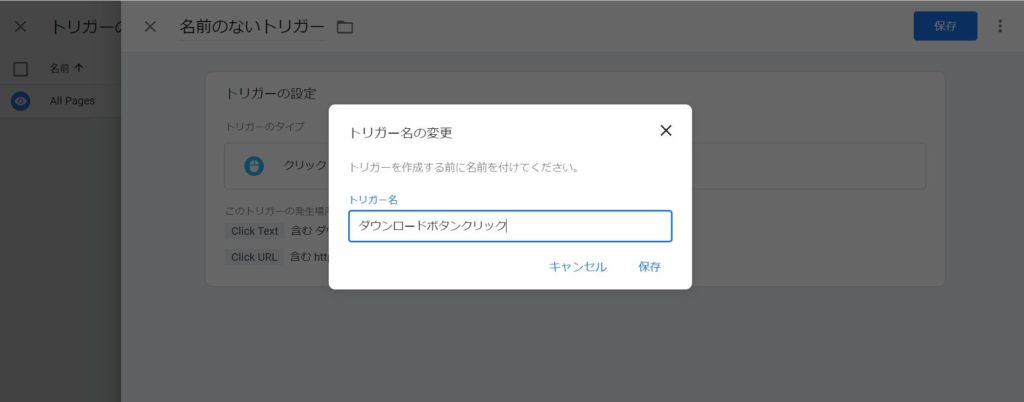
⑦タグに名前を付けて保存。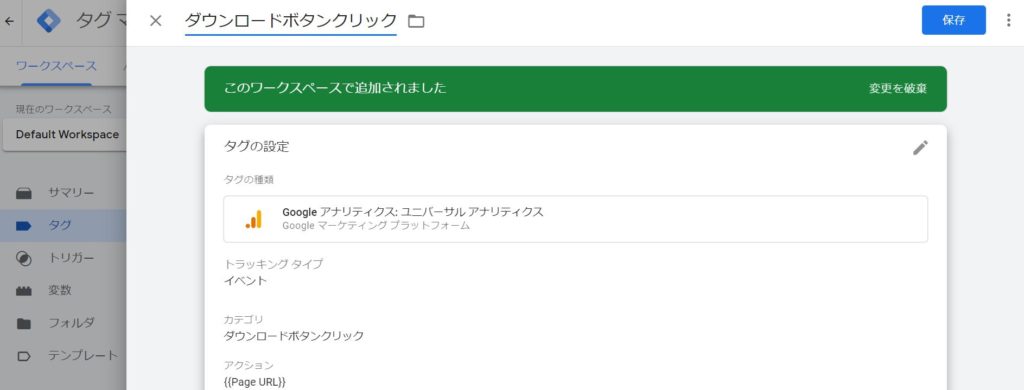
プレビュー
プレビューボタンをクリックし、プレビュー画面でイベントが発火することを確認します。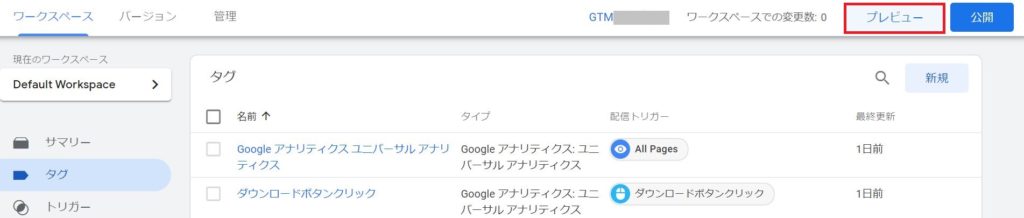
公開
プレビューで確認ができたらバージョン名などを入力して「公開」をクリックします。
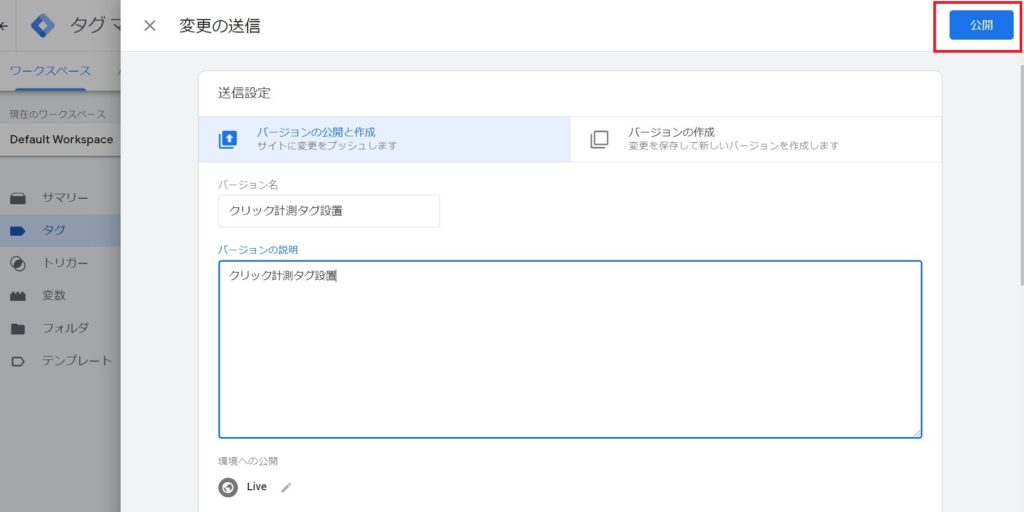
Googleアナリティクスの設定
イベント数の確認
「行動」-「イベント」よりイベントの発生数を確認できます。
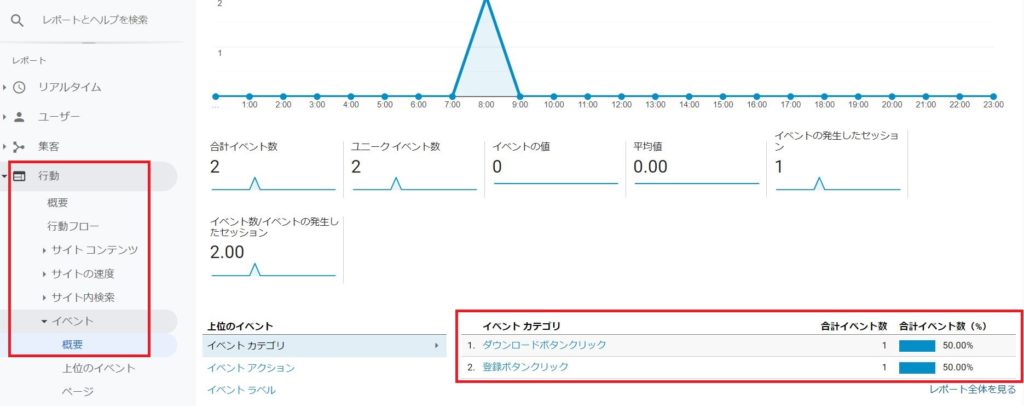
目標の設定
コンバージョン率を確認したい場合は、「目標」の設定を行います。
①「管理」-「目標」より「新しい目標」をクリックします。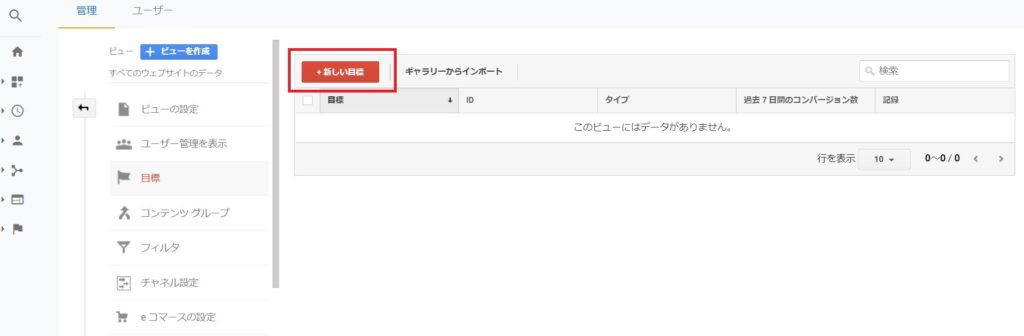
②「カスタム」を選択して、「続行」をクリックします。
③「名前」を入力。「タイプ」は「イベント」を選択します。
「続行」をクリックします。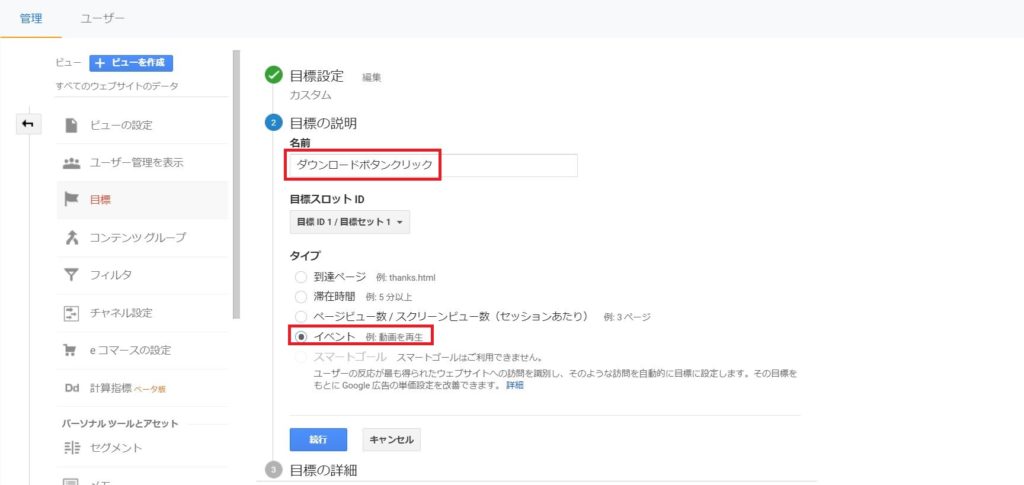
④「目標の詳細」でイベント条件を設定します。
今回は「カテゴリ」でイベントを特定できるので、「カテゴリ」にGoogleタグマネージャーのタグに設定した「カテゴリ」を入力します。
「保存」をクリックして目標を保存します。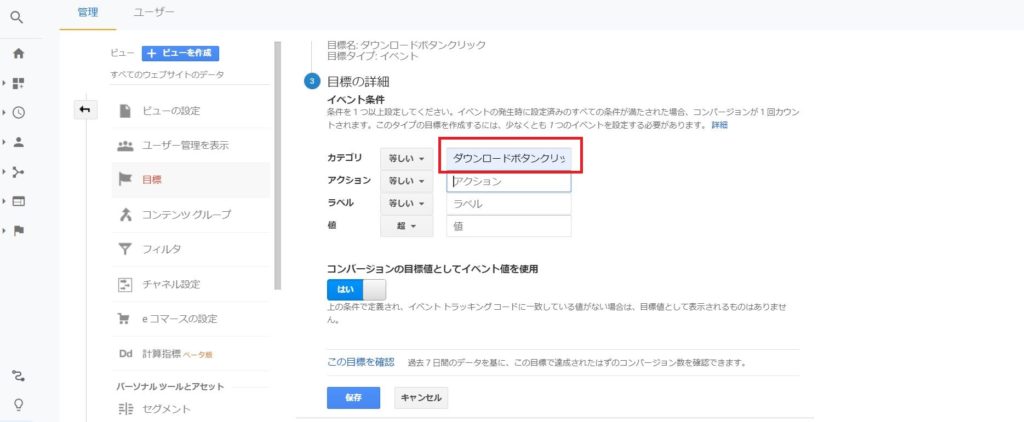
コンバージョン率確認
・「集客」-「すべてのトラフィック」-「参照元/メディア」では、参照元/メディアごとのコンバージョン率を確認できます。
・「行動」-「サイトコンテンツ」-「ランディングページ」では、セッション数合計に対するコンバージョン率や、ランディングページごとのコンバージョン率を確認できます。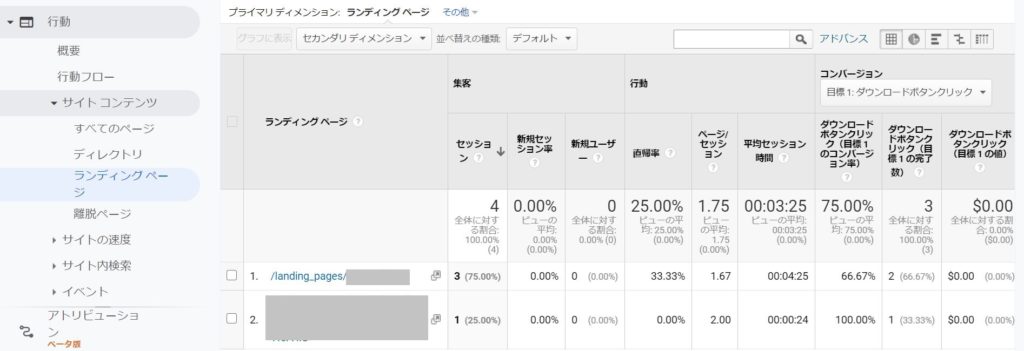
本記事ではGoogleタグマネージャーを使用してクリック数を計測する手順、Googleアナリティクスでのコンバージョン率確認手順をご紹介しました。
Googleアナリティクスについてはこちらの本が参考になります!
(私が持っているのは改定前のものですが、改定版が出ていたのでそちらのリンクを貼っておきます)




